You can download and install UTunnel app from Google Play Store on your device. Once the app is successfully installed, you can begin using the app and connect to UTunnel servers. This guide will help you to access UTunnel app from your Android device.
After installing the app, you will reach the UTunnel login screen. Type your UTunnel user name and password to sign in to the app.
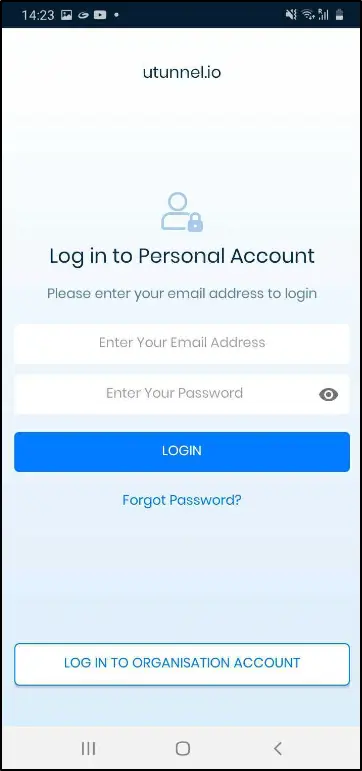
1. Select “Always Allow” on the pop-up screen that confirms your permission to establish a VPN connection.
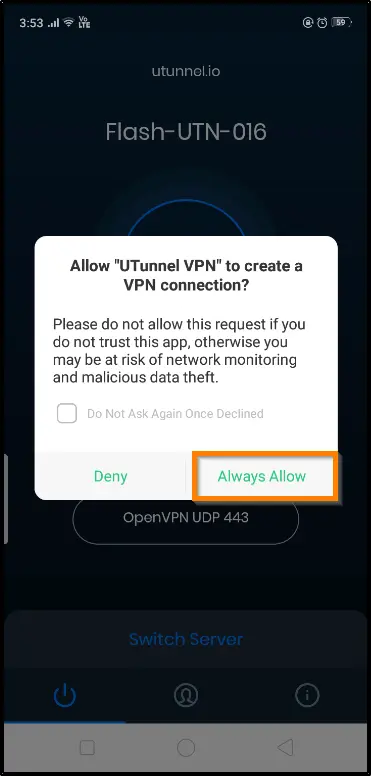
2. You should be now on the connecting screen of your device.
3. Features explained
1. Connection screen
The server which you had set as the primary server will be displayed on this screen. Touch on the start button to connect UTunnel.
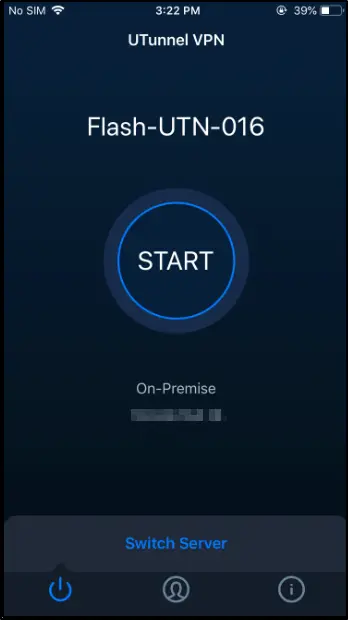
2. Server List
You can find a Change Server menu bar on this screen. Tap on Switch Server to select your servers. The list of servers to which you have provisions will be listed on the pop-up screen.
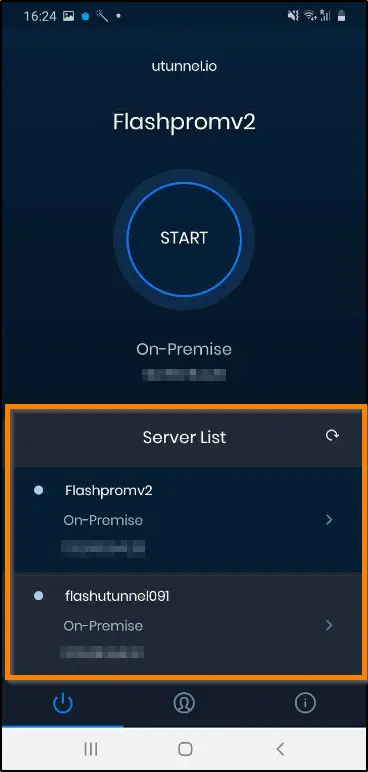
3. Profile
Tap on the profile icon at the bottom left of the app screen to access your account details.

a. Account Type: The type of your UTunnel account.
b. Always connected: You can select if you should stay always connected to the UTunnel server. Simply toggle on the button if you want to stay connected.
c. Change Password: Tap on Change Password to change your password.
d. Logout: Tap logout to logout of the app.
4. Info screen
Tap on the “i” icon to access the Information screen.
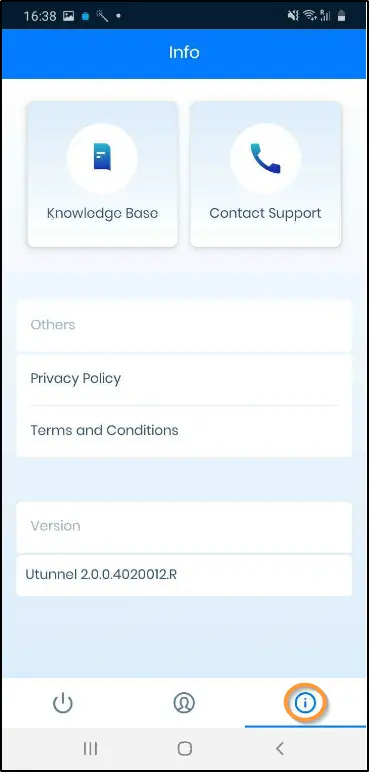
a. Knowledge Base: Tap Knowledge Base to access our support guides.
b. Contact Support: Tap Contact Support to connect with our Support Team.
c. Privacy Policy: Tap Privacy Policy to read our privacy policy.
d. Terms and Conditions: Tap Terms and Conditions to know more about our terms and conditions.
e. Version: You can find the version of the UTunnel app installed on your Android device.
Popular Support Articles