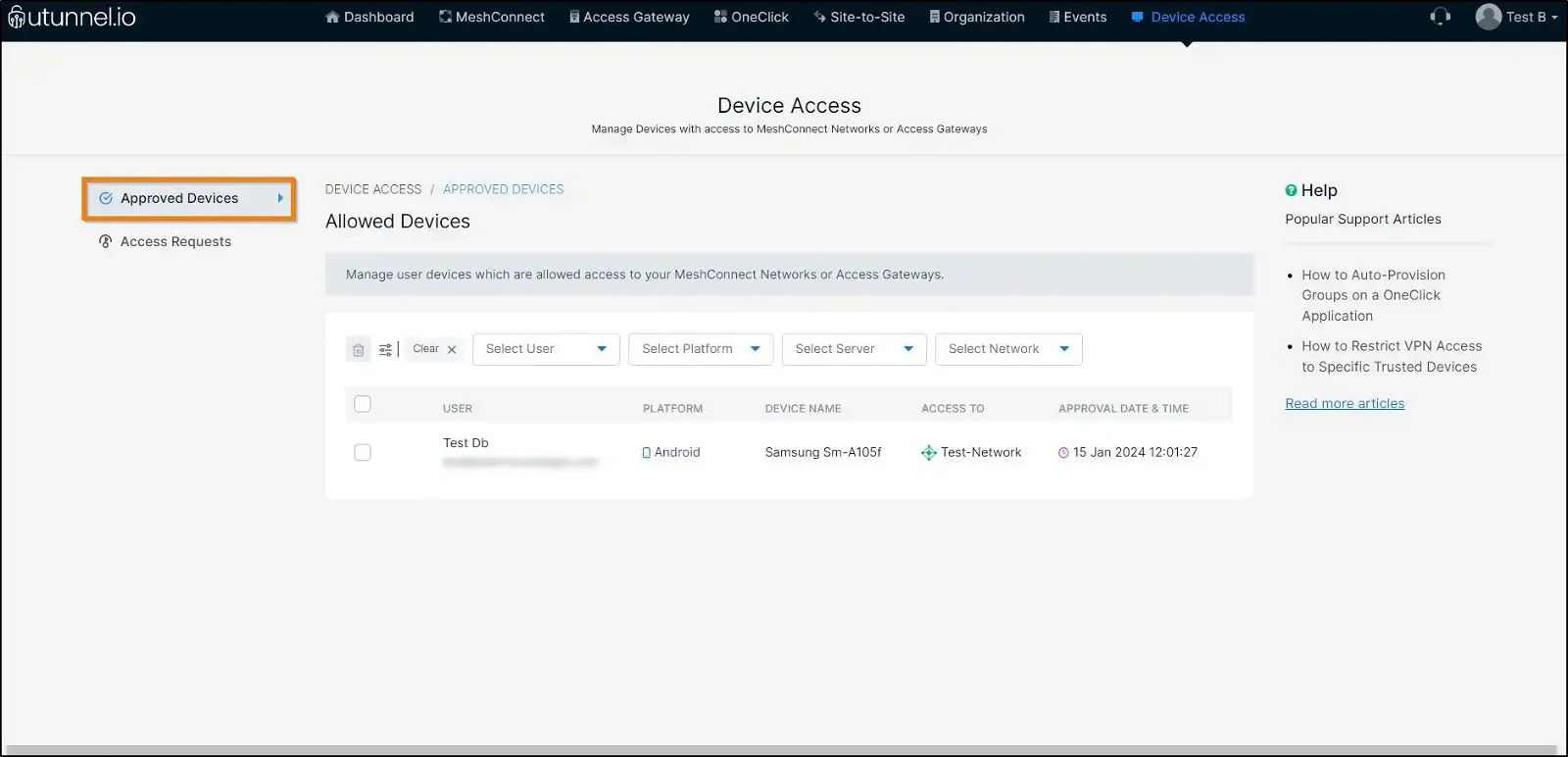Updated on 23 Apr, 2024
Device filtering is the process of allowing or blocking specific user devices from accessing the MeshConnect network. UTunnel facilitates device filtering by allowing an Organization admin/owner to authorize or reject user devices that can establish a connection to the MeshConnect network. Device filtering makes sure that only trusted devices are allowed to make connections to the resources on the MeshConnect network.
This article explains how to restrict MeshConnect access to specific devices by enabling device filtering in your MeshConnect settings.
1. Log in to your UTunnel Organization account and navigate to the MeshConnect tab.

2. Click on the MeshConnect network on which you want to enable device filtering.
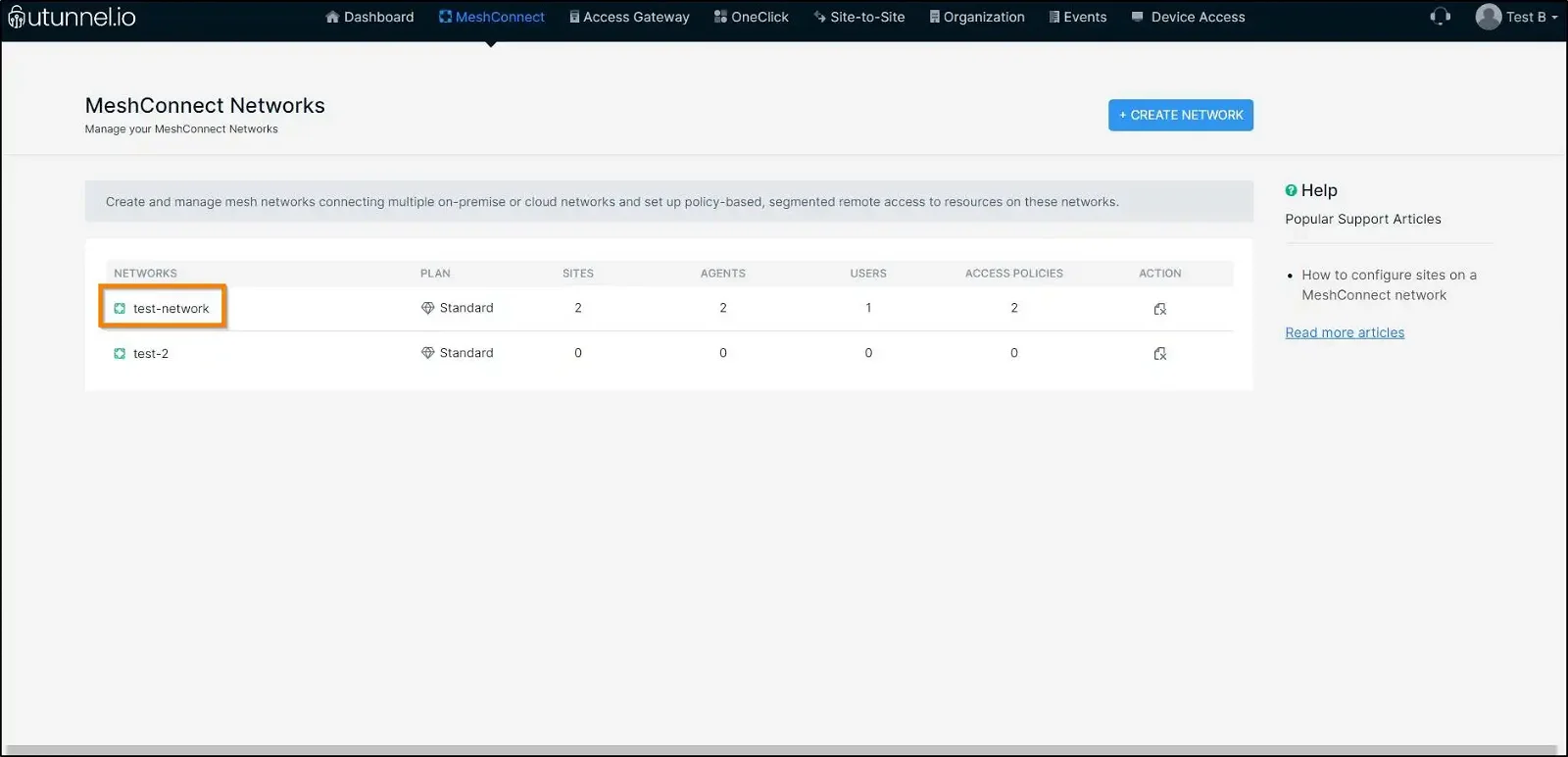
3. Navigate to the Access Policies page.
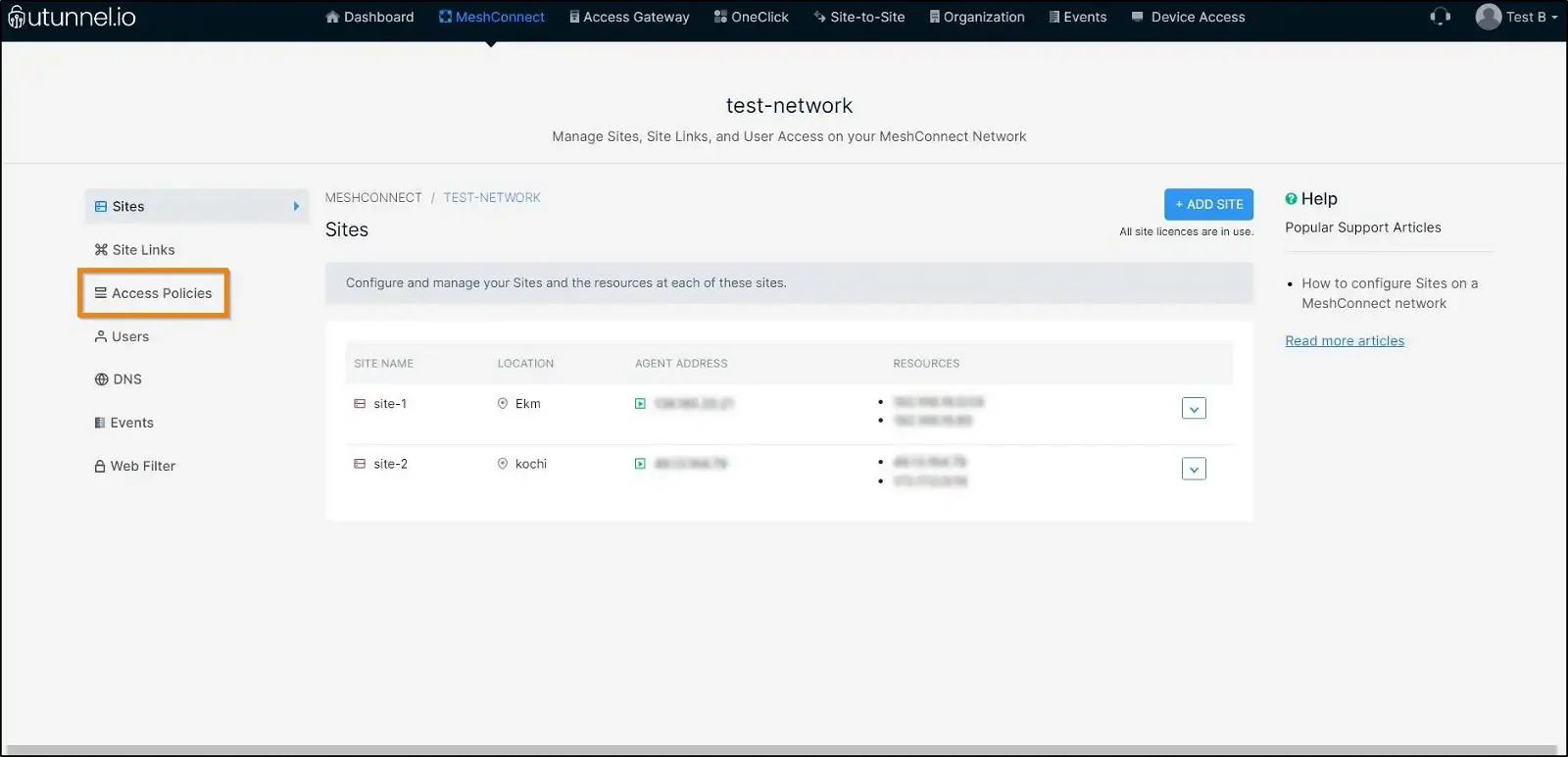
4. Click on the CREATE ACCESS POLICY button.
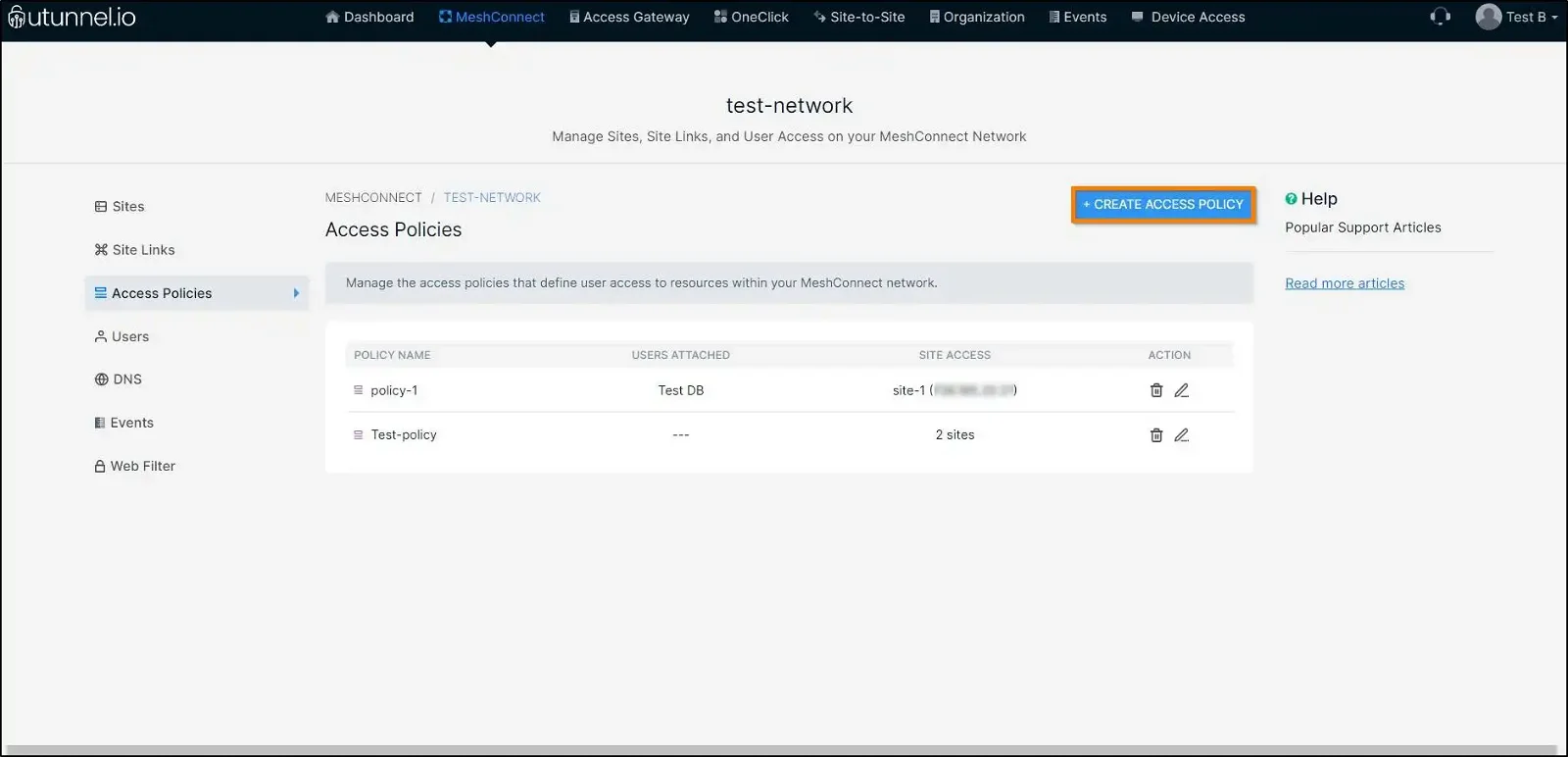
5. Key in an easily identifiable name for the access policy and click on the Add Resource link in the Site Access tab.
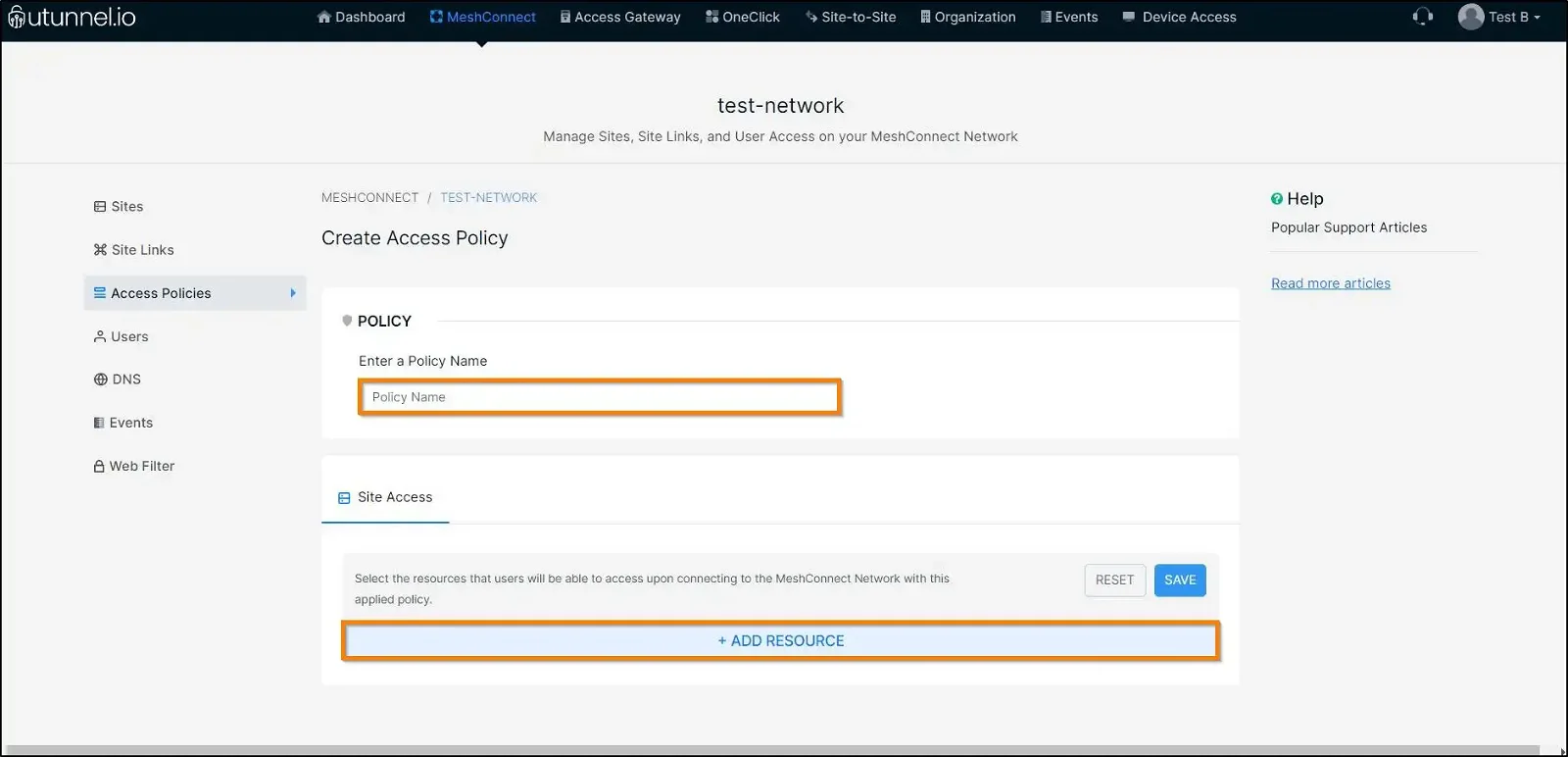
6. Select the resources you want to bind to the access policy by selecting the checkboxes from the Add Resources pop-up window. Click on the SUBMIT button.
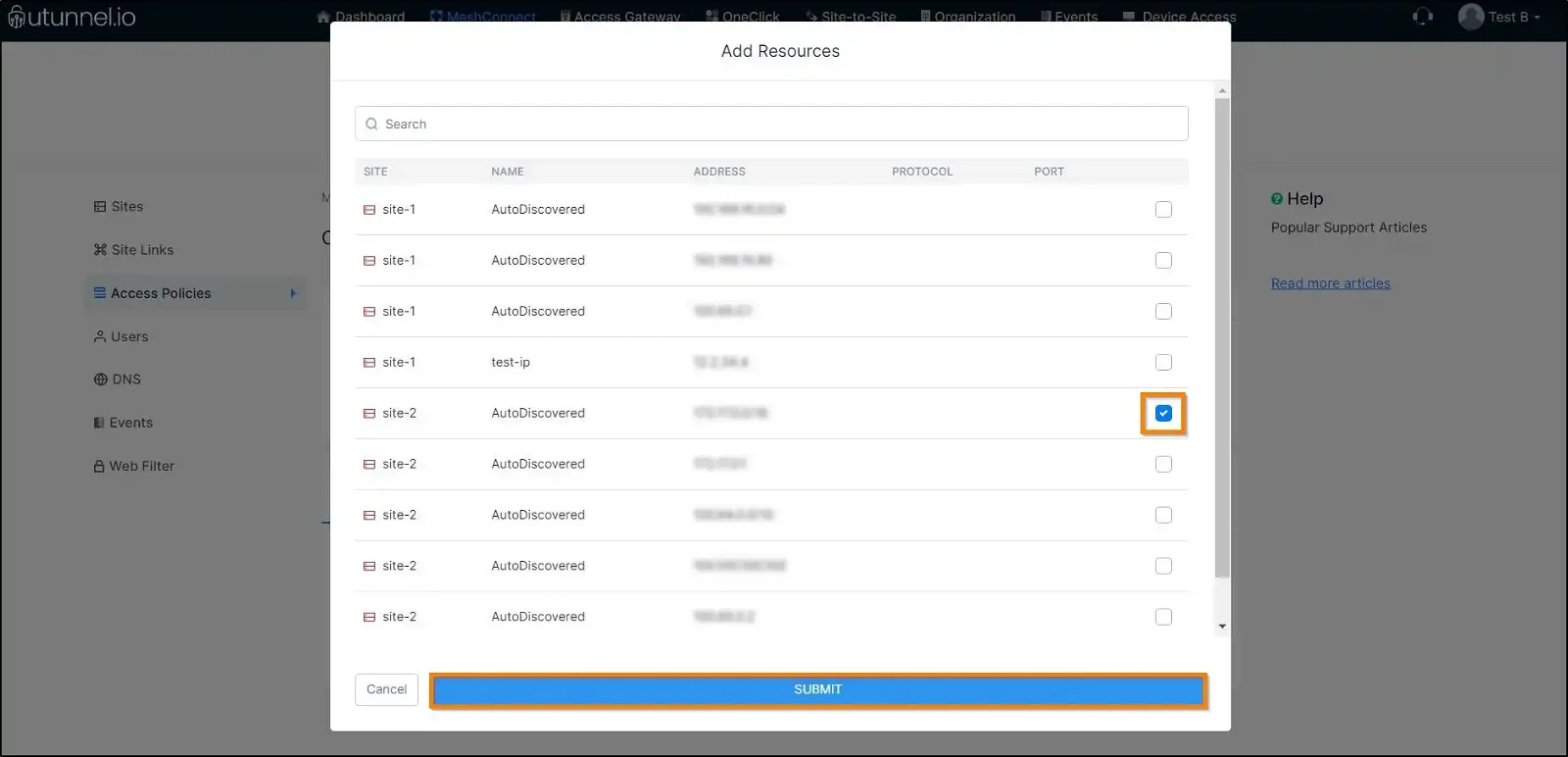
7. Click on the SAVE CHANGES button to create the access policy.

8. Navigate to the Device Access tab.

9. Within the Device Access tab, select the Allow MeshConnect Network access only from the specific trusted user devices checkbox. You also need to select the OS platforms from which you would like to allow device access by selecting the respective checkboxes under the Allow MeshConnect Network access only from devices with the following OS platforms option. Once you finish configuring the settings, proceed to click on the SAVE CHANGES button to enable device filtering and restrict MeshConnect access to specific devices.
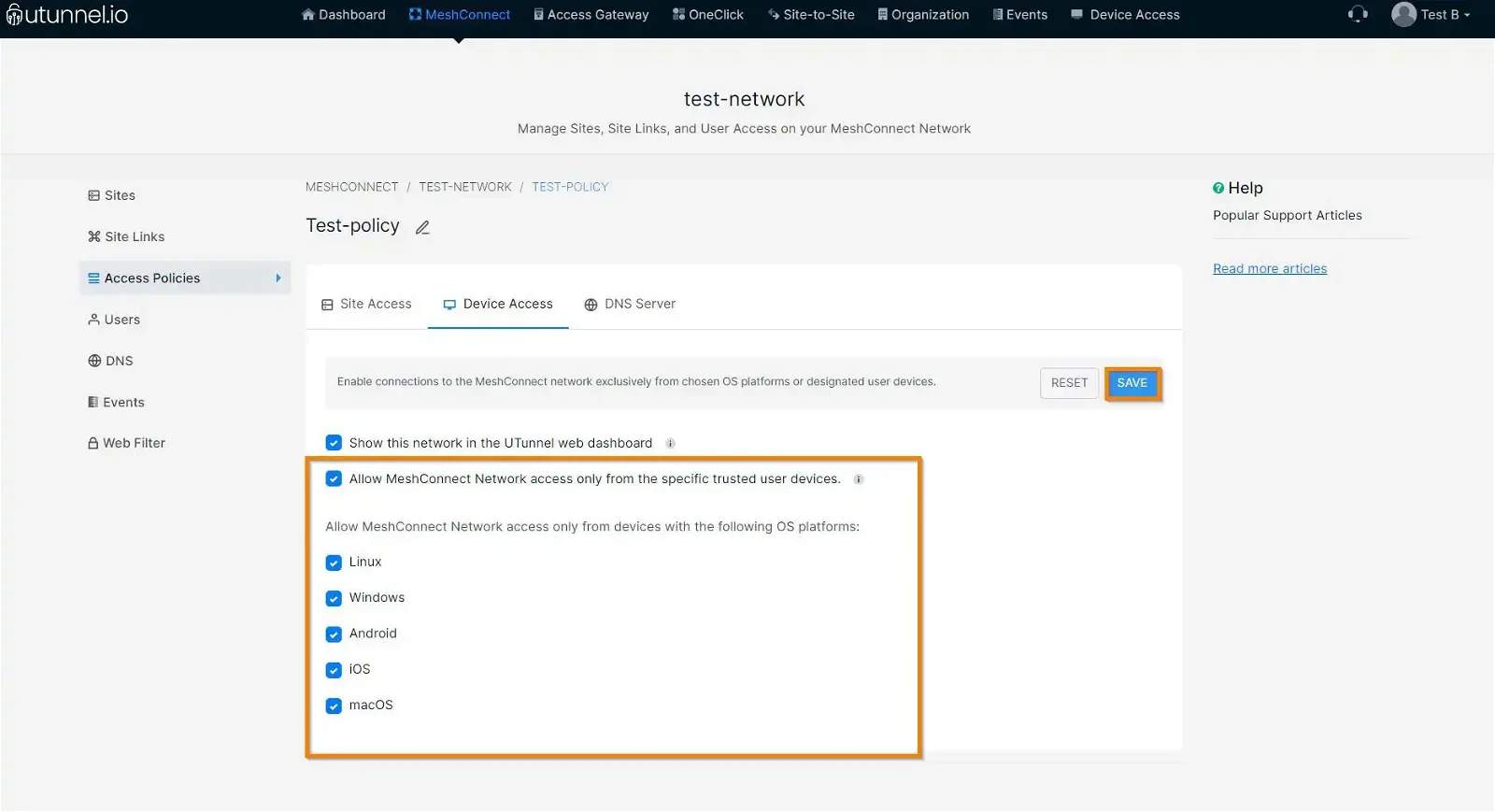
After creating the access policy on the MeshConnect network to enable device filtering, the server admin/owner can authorize or reject new user devices before they can connect to the MeshConnect network. When a user tries to connect to the MeshConnect network from a new device for the first time, an access request will be listed on the UTunnel web console.
Please follow the steps below to approve or deny such an access request and manage trusted devices.
1. From your UTunnel dashboard page, navigate to the Device Access tab.
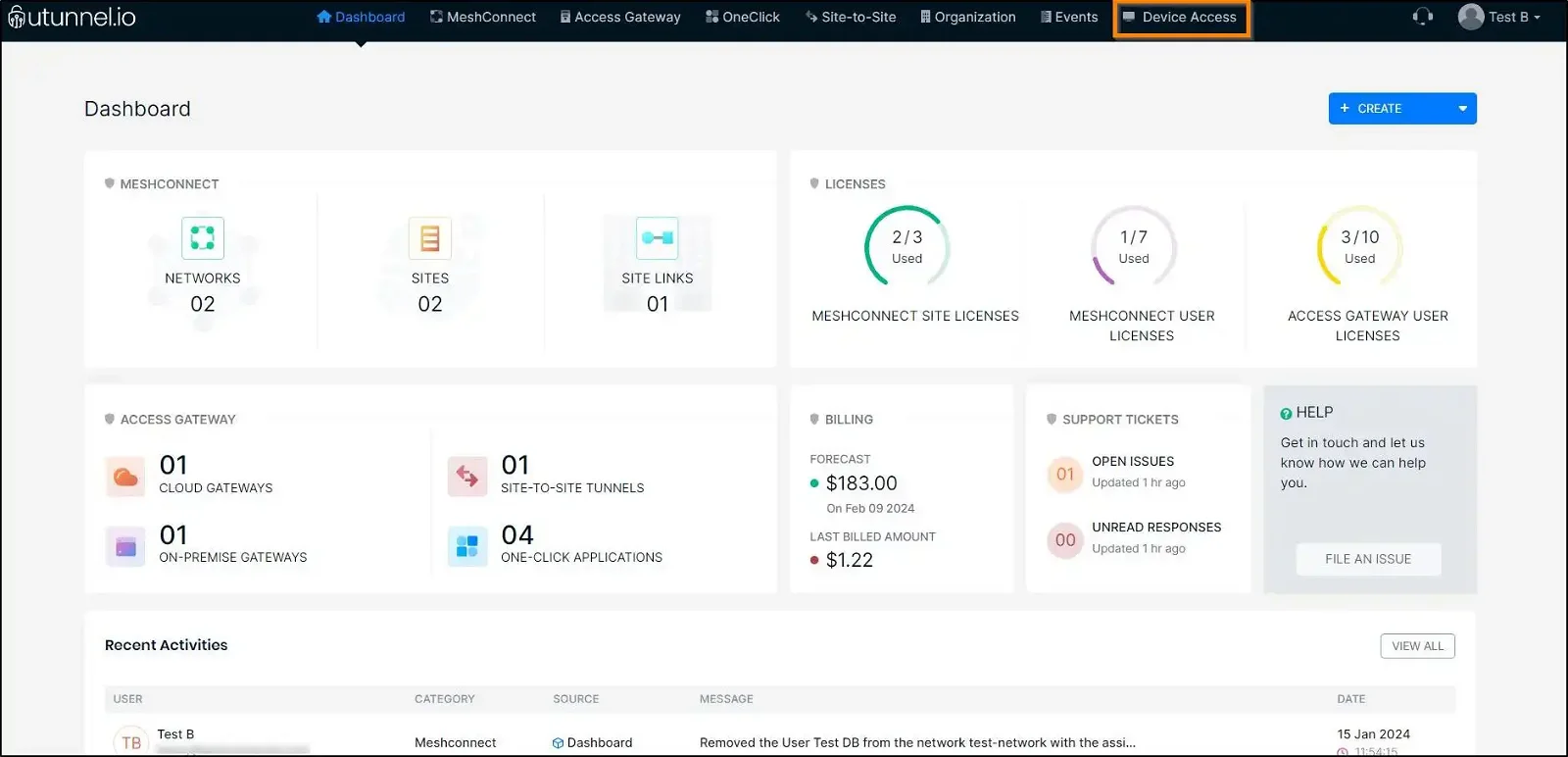
2. Within the Device Access page, navigate to the Access Requests tab to view the list of devices that have requested to connect to the MeshConnect network.
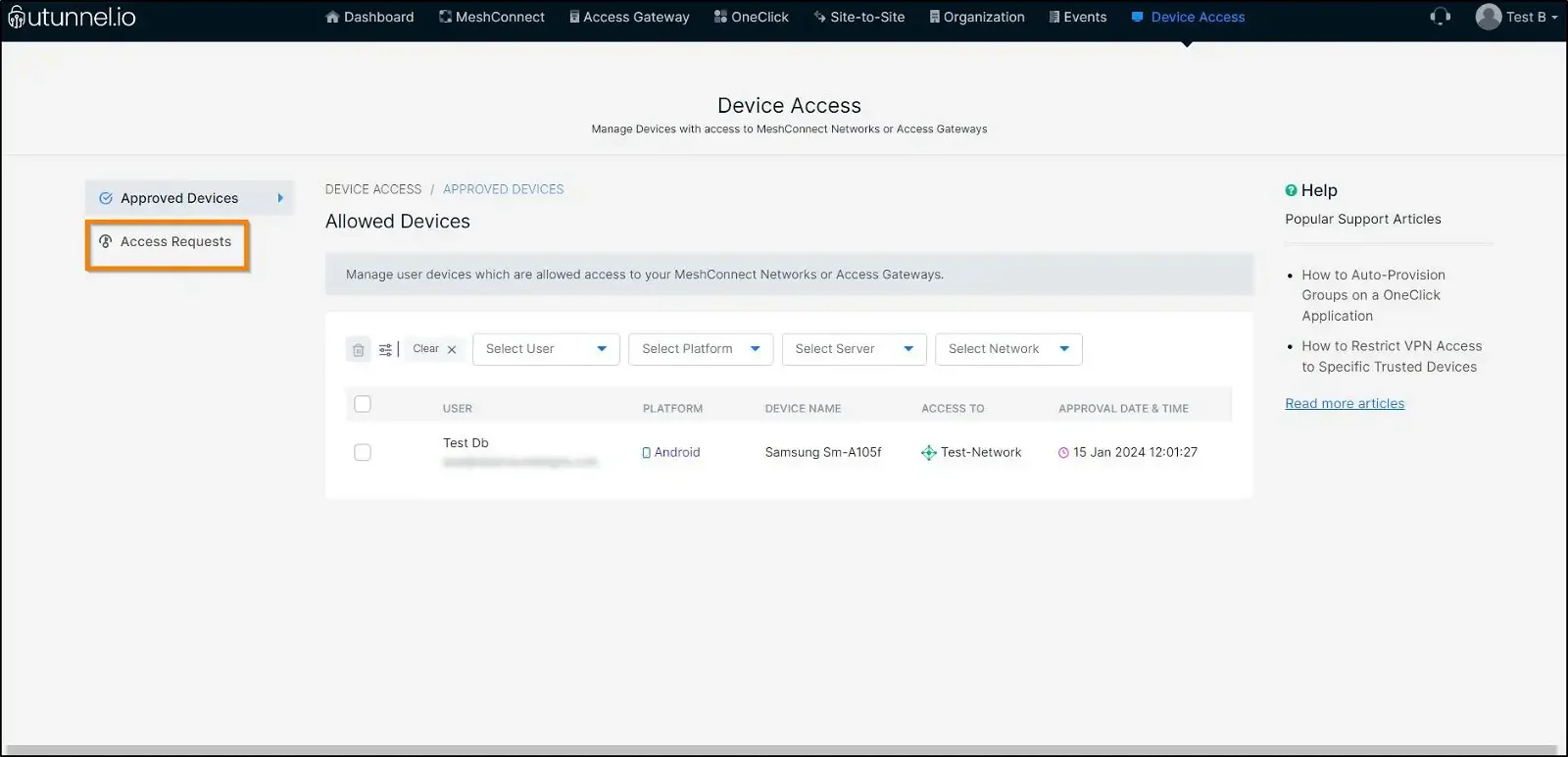
3. To approve an access request, click on the Accept button.
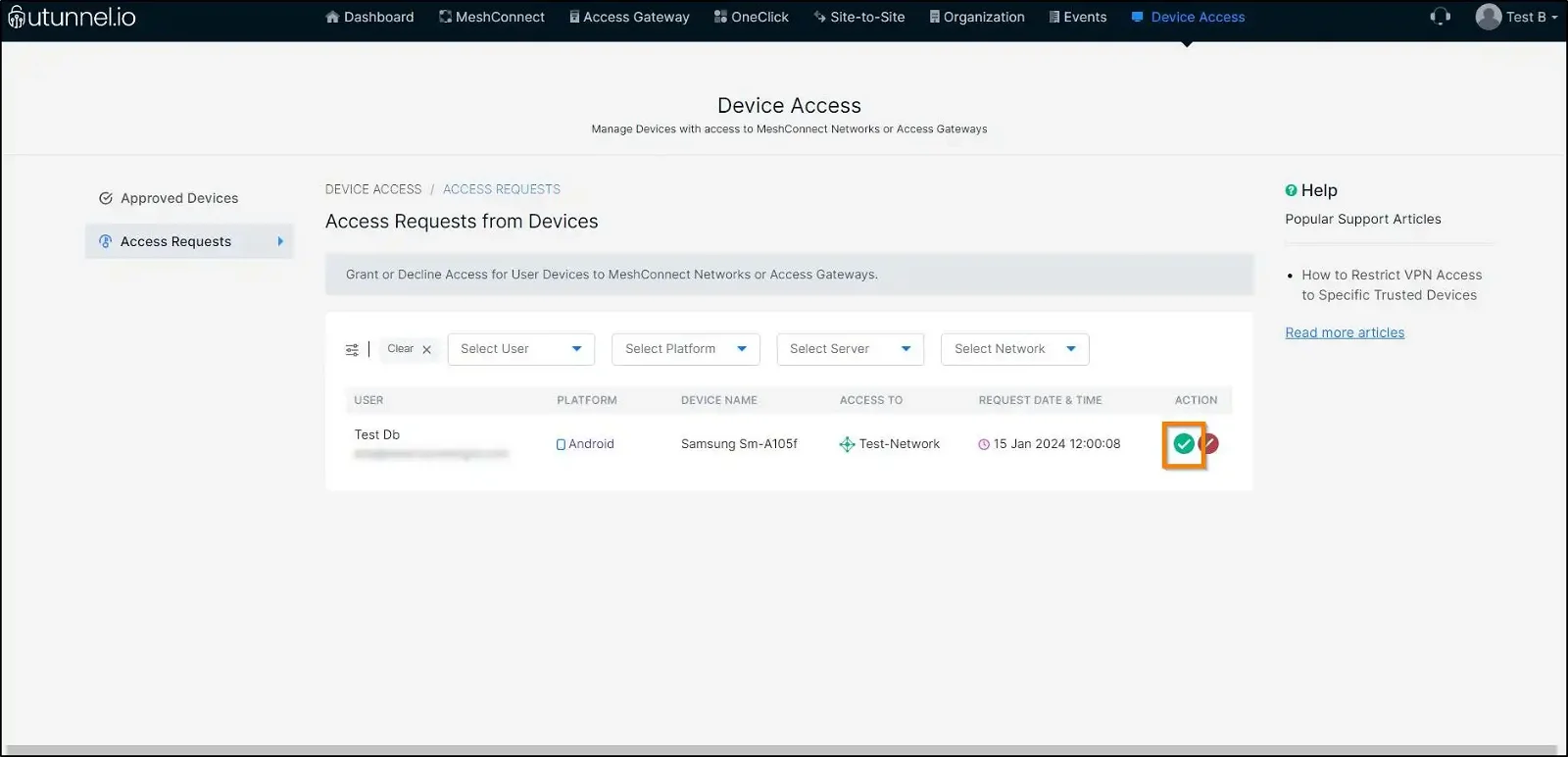
4. An Approve Access Request pop-up will appear, asking for your permission to approve the access request. Click on the Approve button to allow the device access to the MeshConnect network.
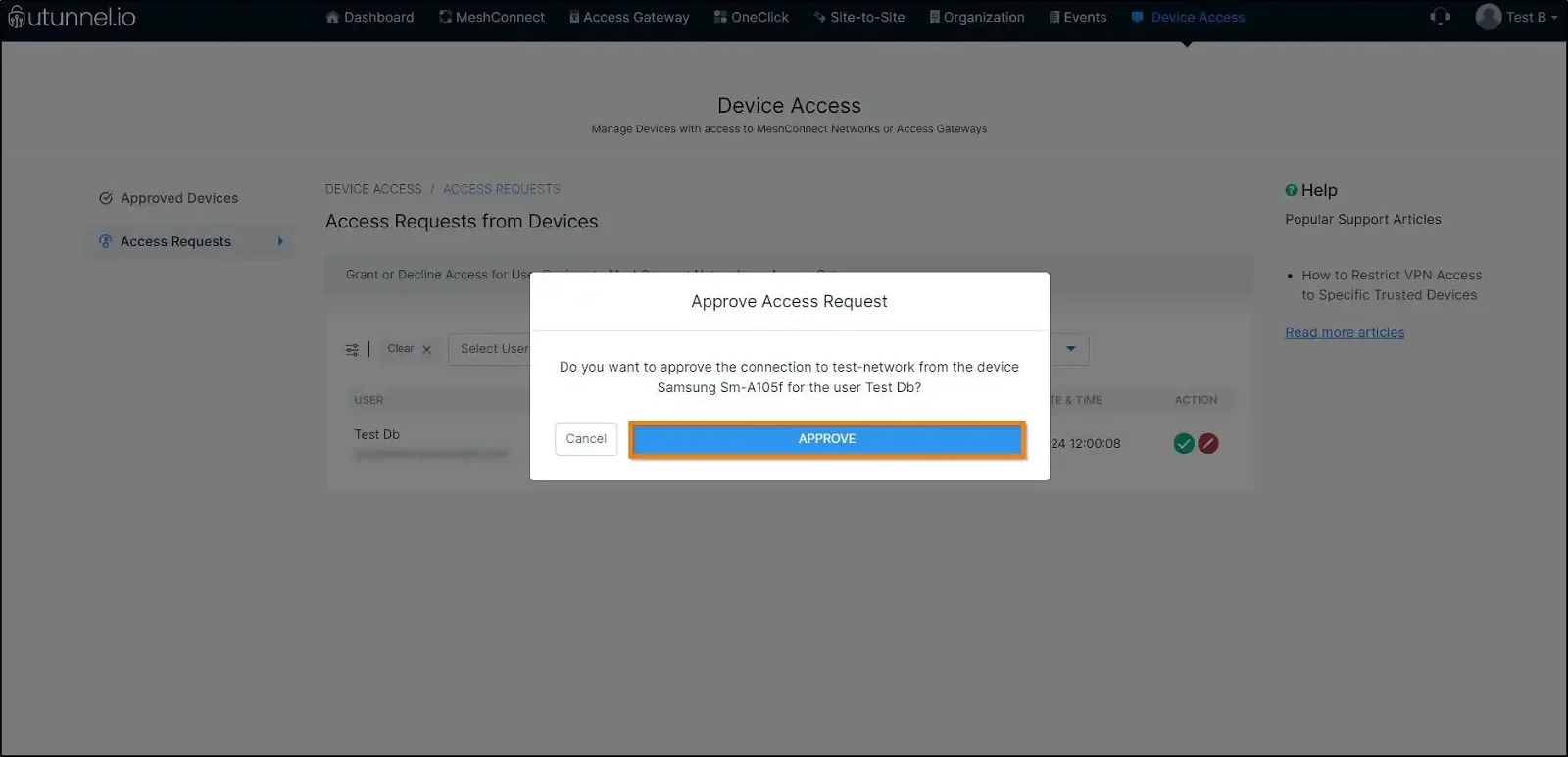
5. To deny an access request, click on the Deny button.
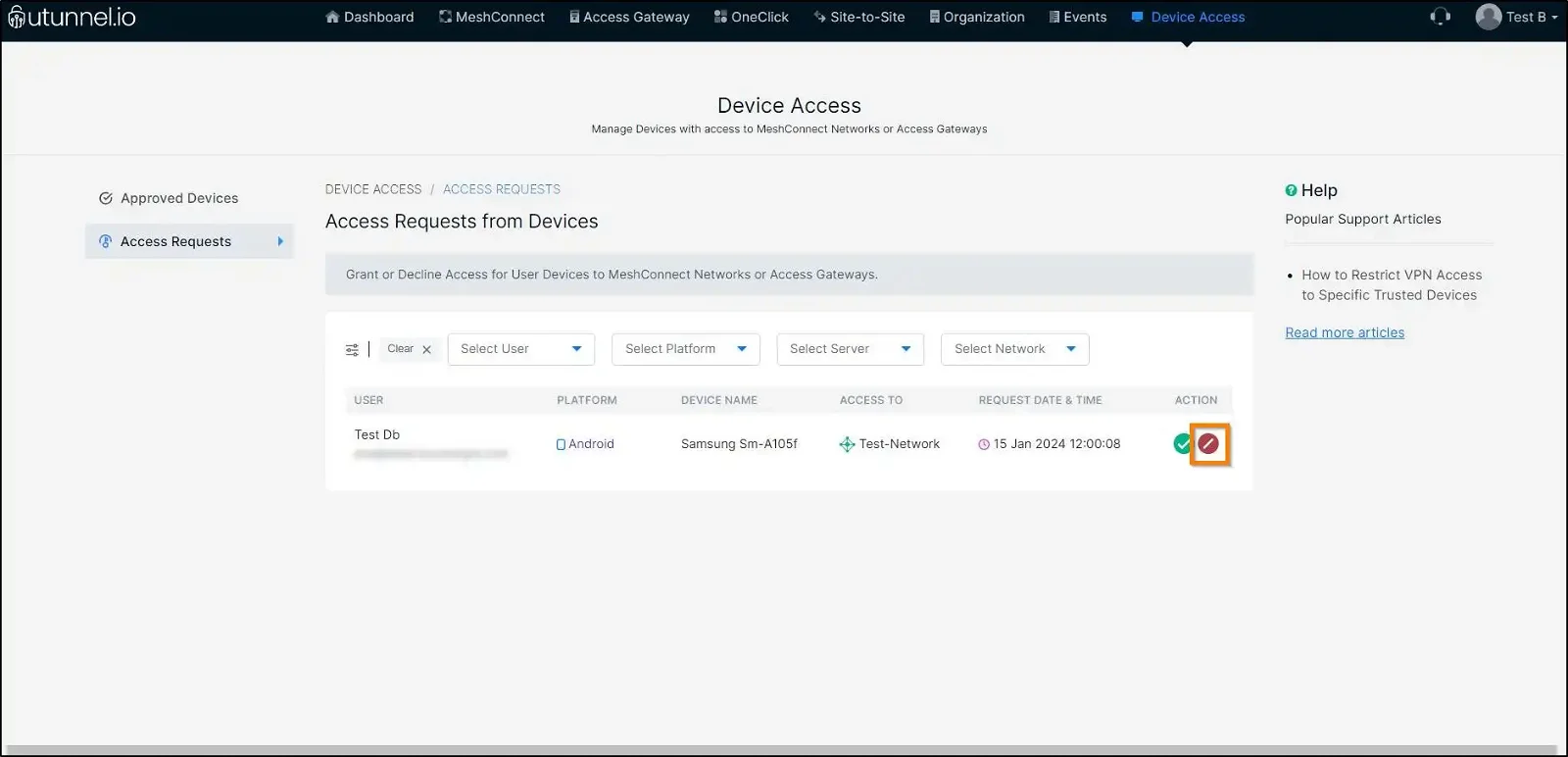
6. A Deny Access Request pop-up would appear, asking for your permission to deny the access request. Click on the Deny button to deny the device access to the MeshConnect network.
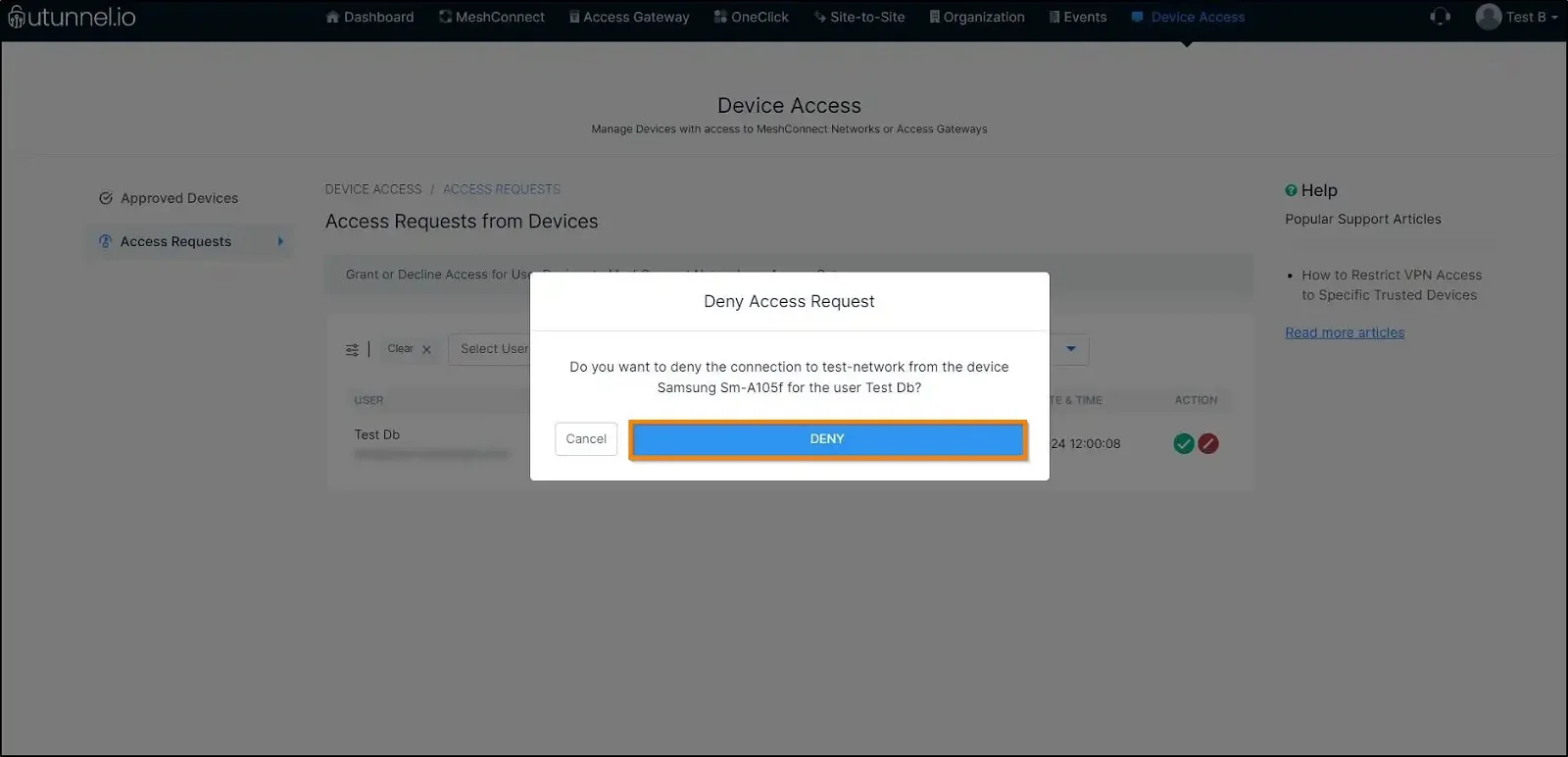
7. To view the list of approved devices, navigate to the Approved Requests page. Here, you can view the trusted devices that can access the selected MeshConnect network. You can also remove any approved devices as required.