Updated on 14 Jul, 2023
This guide discusses how to configure your Asus Merlin Router to connect to a VPN server using a .OVPN file with detailed discussions.
Please note that to download the OVPN file you have to enable manual OpenVPN Connections within the server settings.
1. Log in to your UTunnel account (Personal/Organization) and navigate to the Server tab.
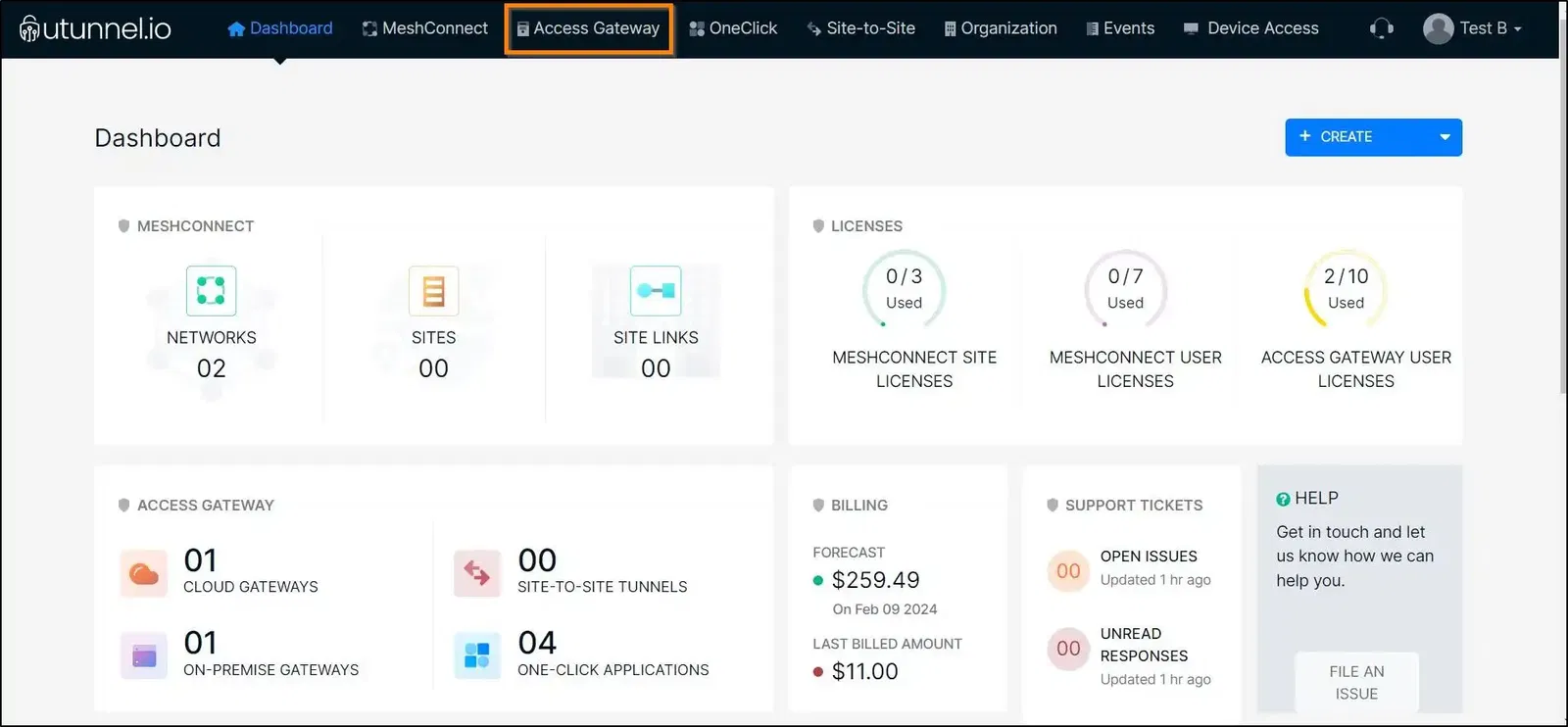
2. Click on the server name to navigate to its settings page.
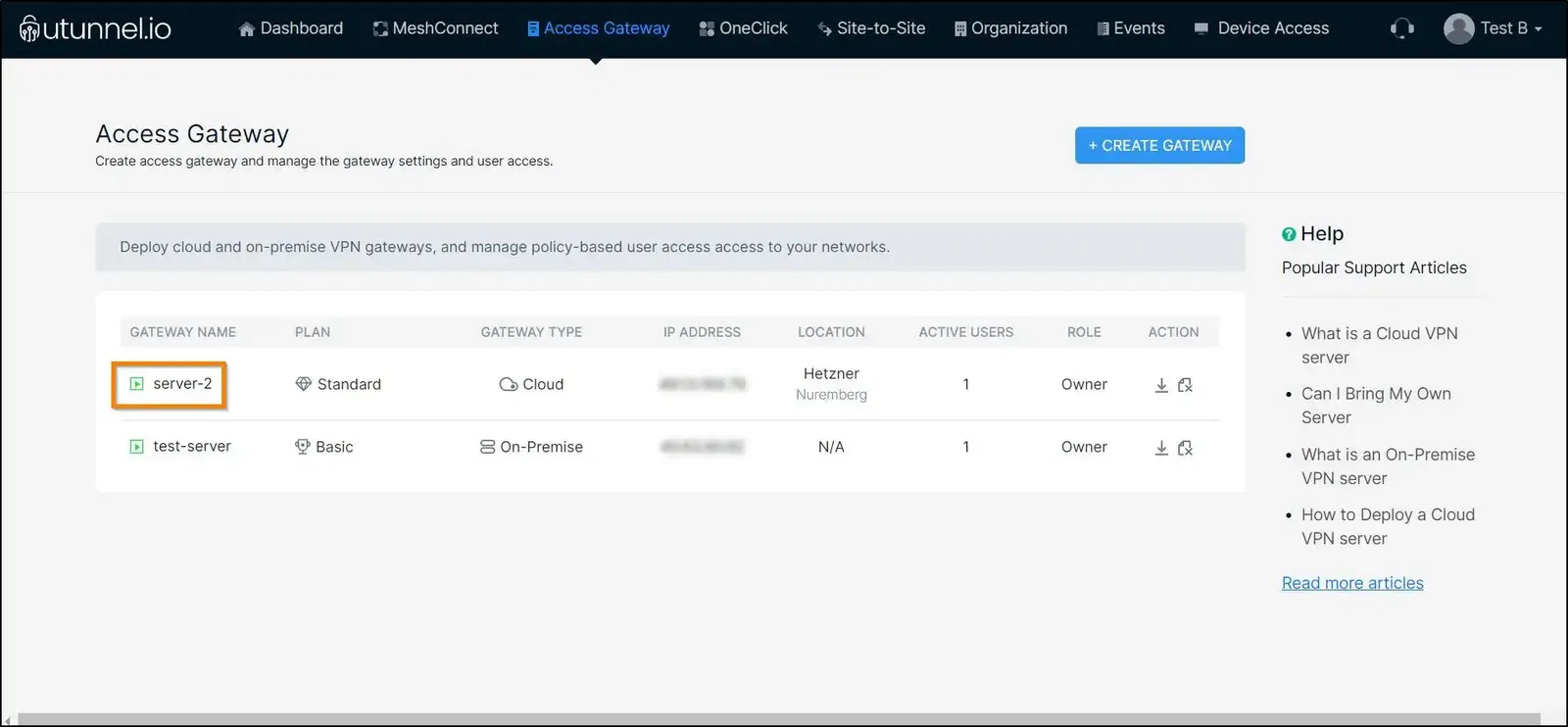
3. From the Server Overview page navigate to the Router Configuration tab.
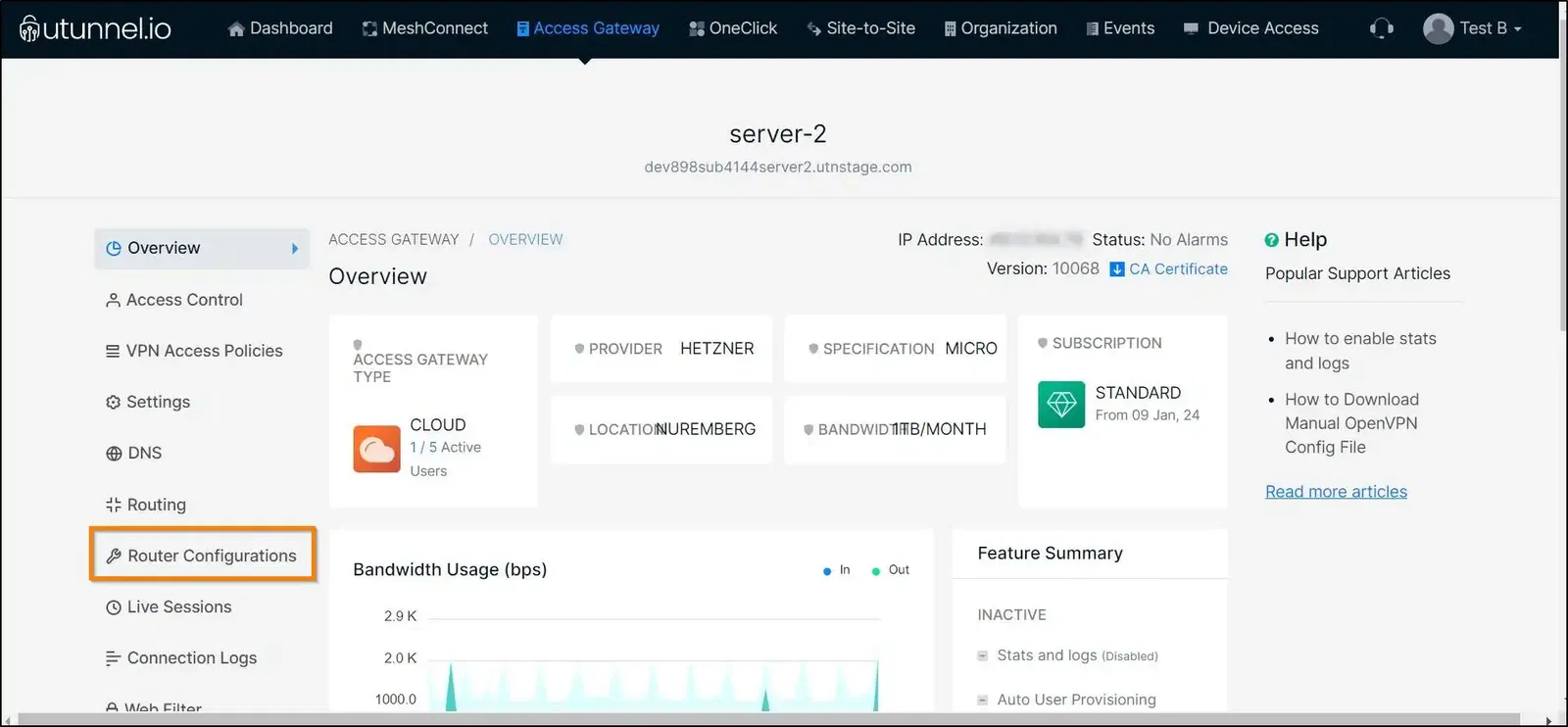
4. Click on the ADD ROUTER button to generate the router config file.
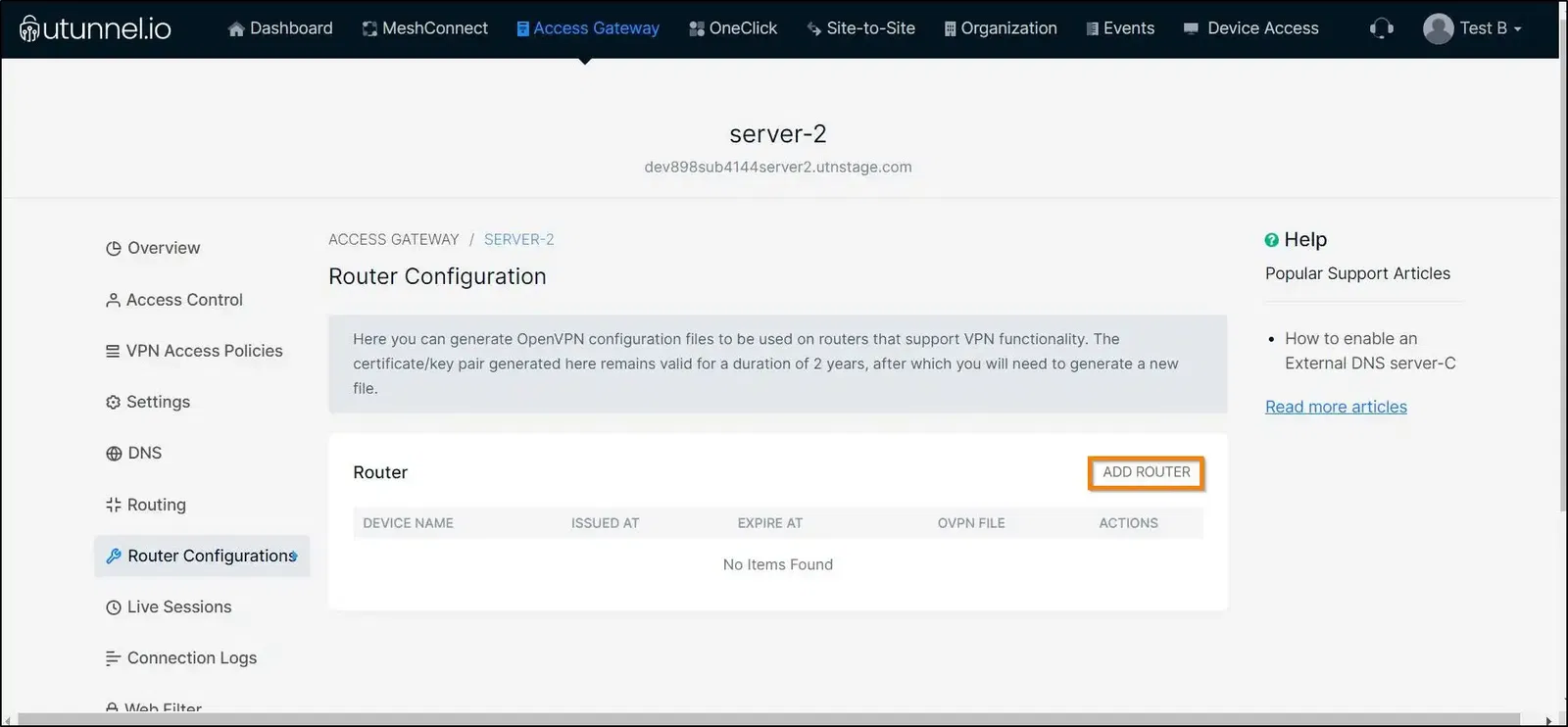
5. Give an easily recognizable name (Eg. Router Name) for the config file and click on the SUBMIT button.
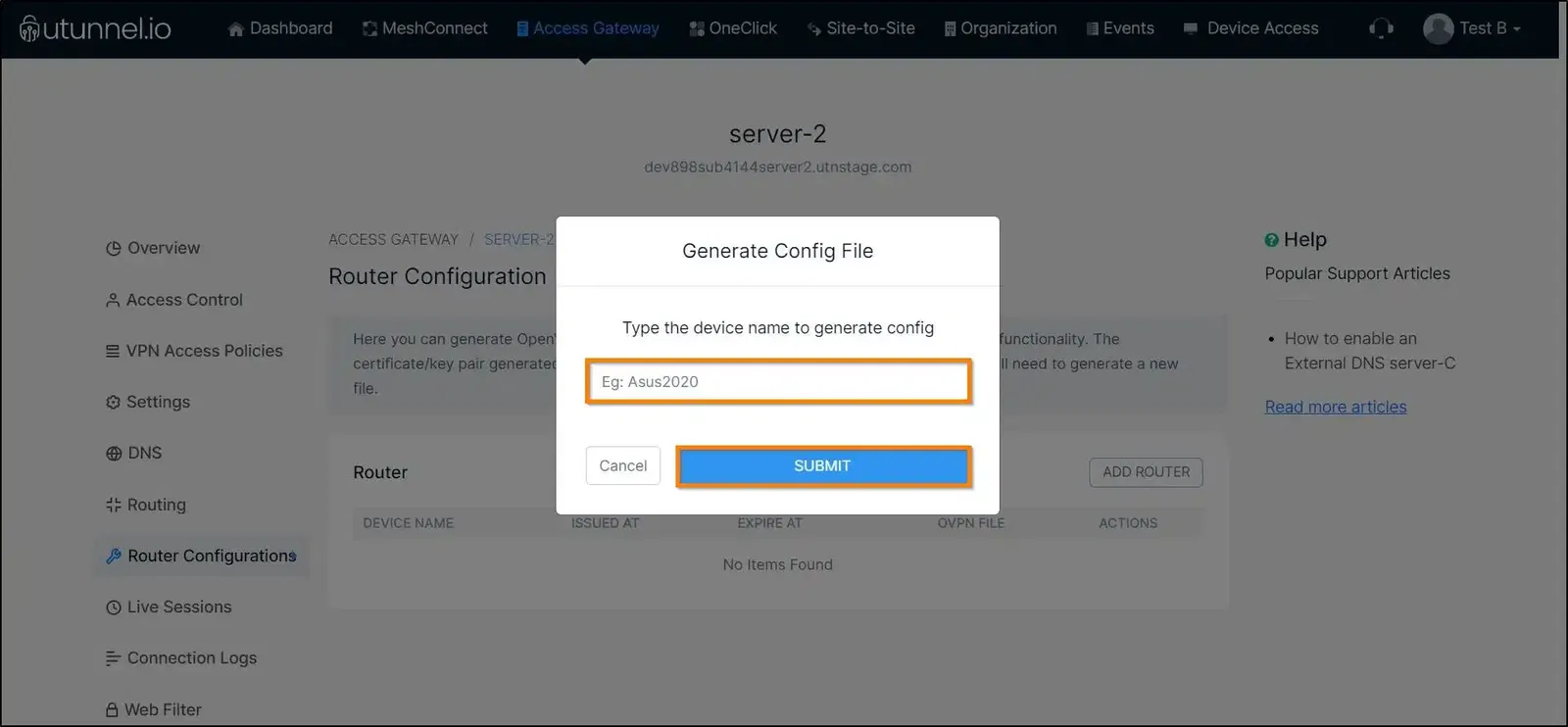
6. Click on the download icon to download the router config (.OVPN) file to your device.
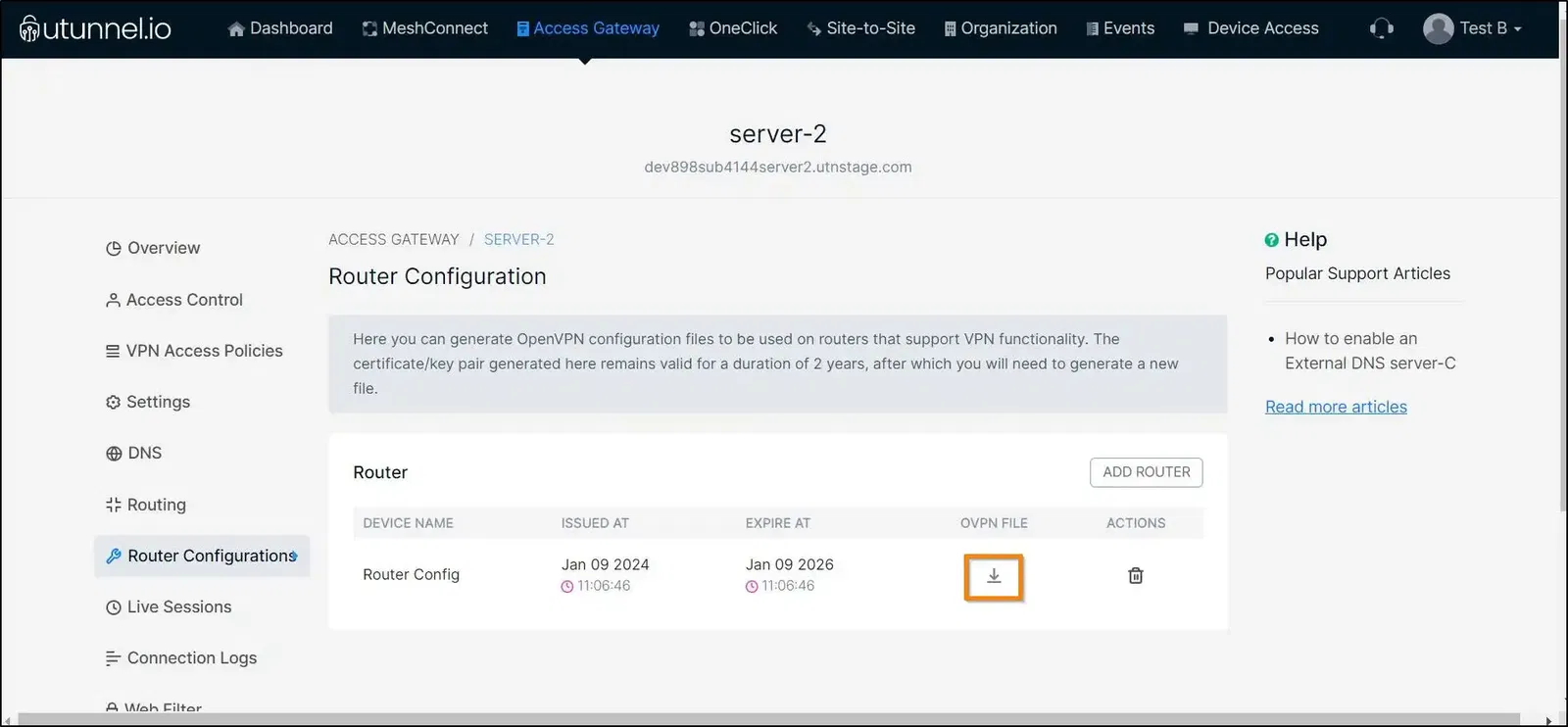
7. Type your ASUS Merlin router’s default IP address or router.asus.com in your browser’s address bar to access the router control panel. If you have changed the IP address, enter that to continue. Sign in with your ASUS Merlin router account. You will land on the router’s default settings. Find Advanced Settings from the left side menu and select VPN.
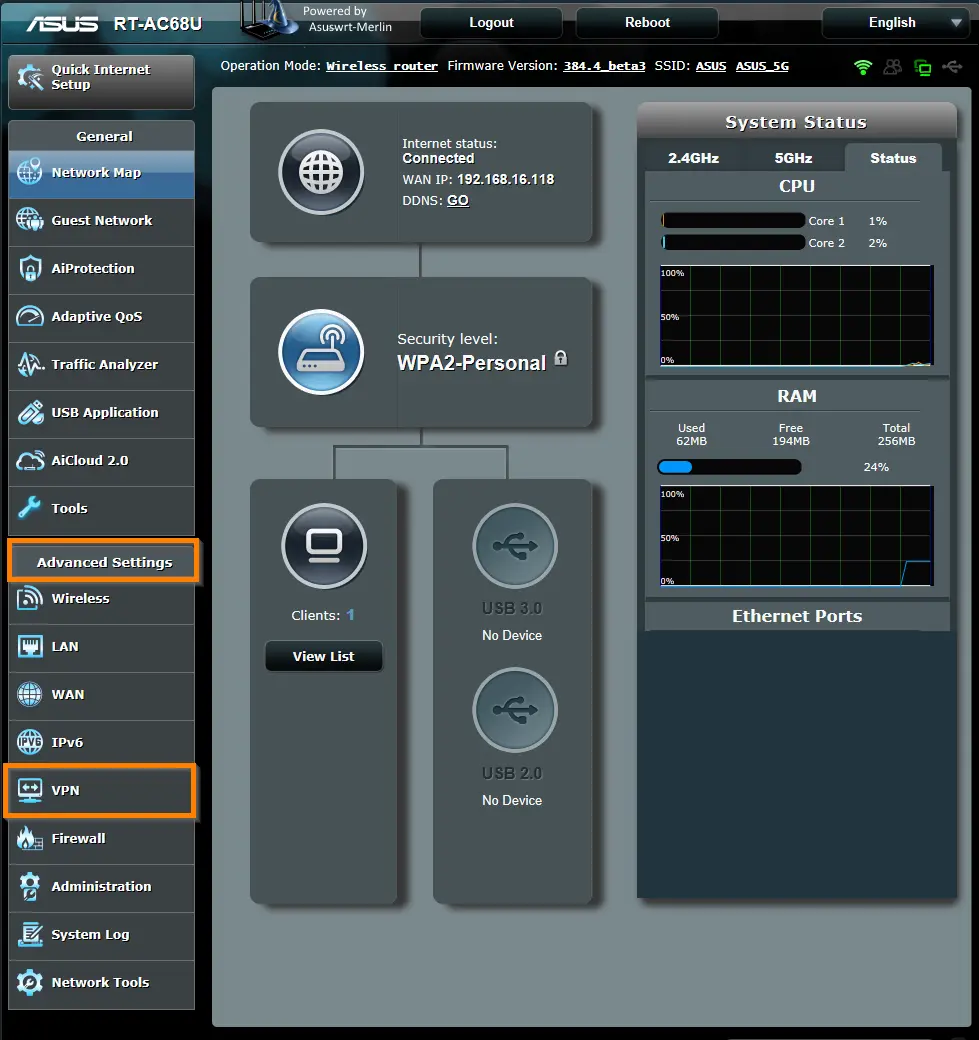
8. Select VPN Client tab. Find out Import .ovpn file field below Client Control and Upload OVPN file from the saved location. Once the upload is complete the control panel reloads itself and automatically update the required fields. Click on the Apply button to effect the setup.
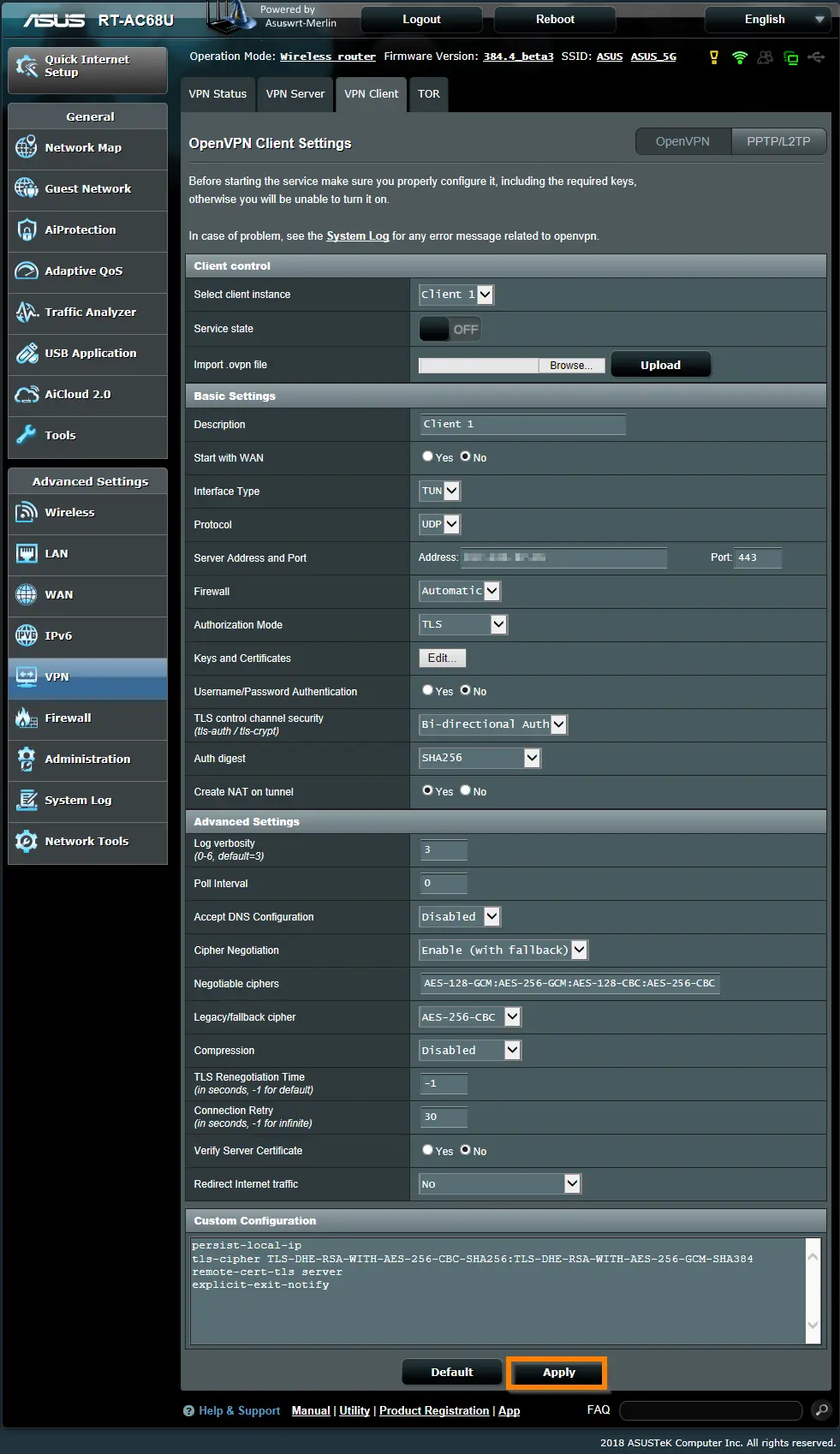
9. Now toggle on the Service state button below the Client control section to turn on the VPN. Your local and public IP will be displayed in the field.
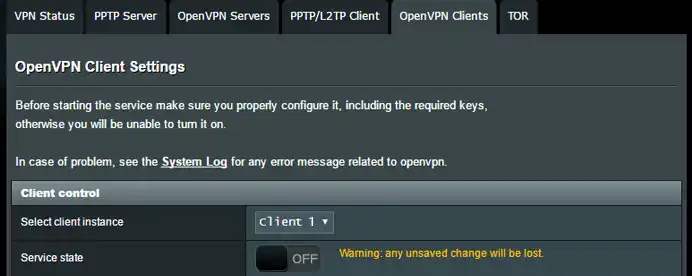
Popular Support Articles