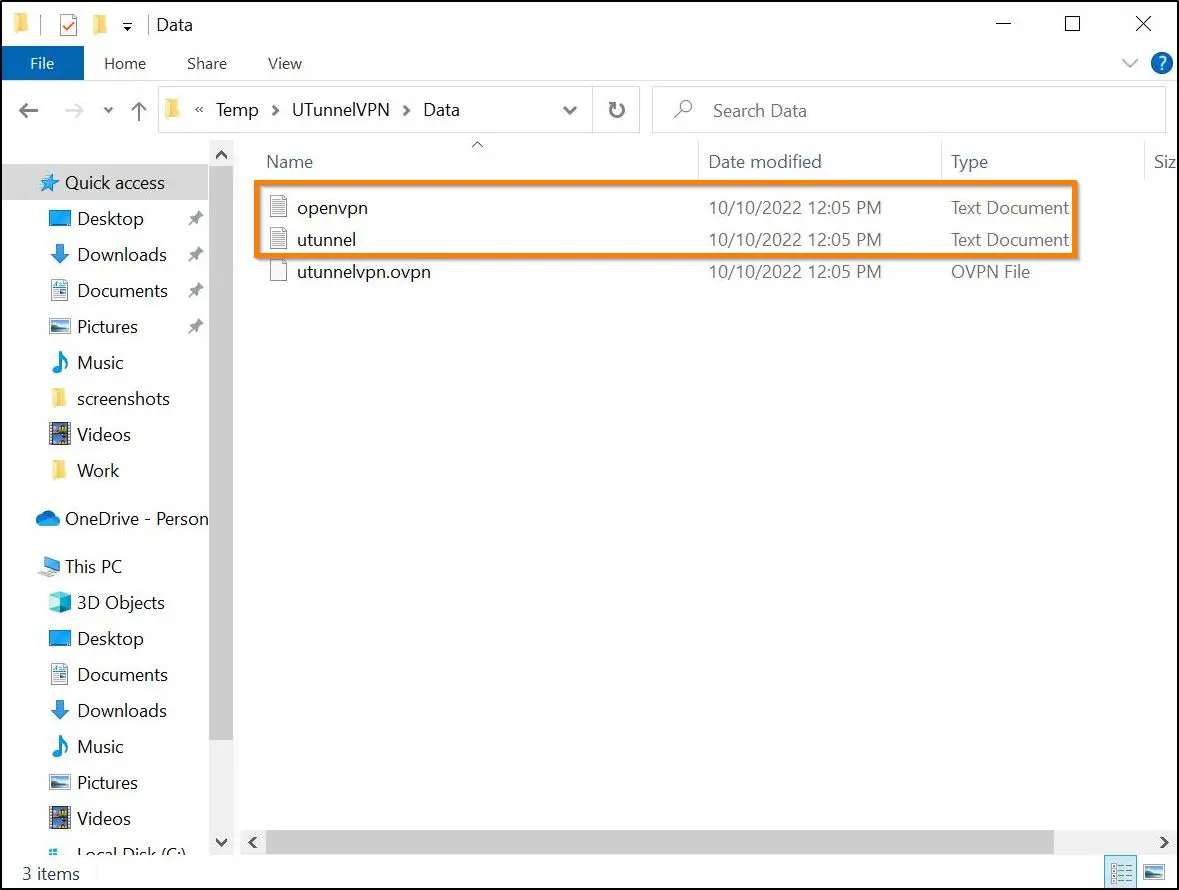By Susmitha V
Updated on 23 Jun, 2023
Application logs contain information that could be used to identify and troubleshoot issues with the UTunnel VPN client application or VPN connection. On Windows, there are two options to access application logs:
1. Log in to the UTunnel Windows VPN client app to visit the app home screen and click on the Settings tab.
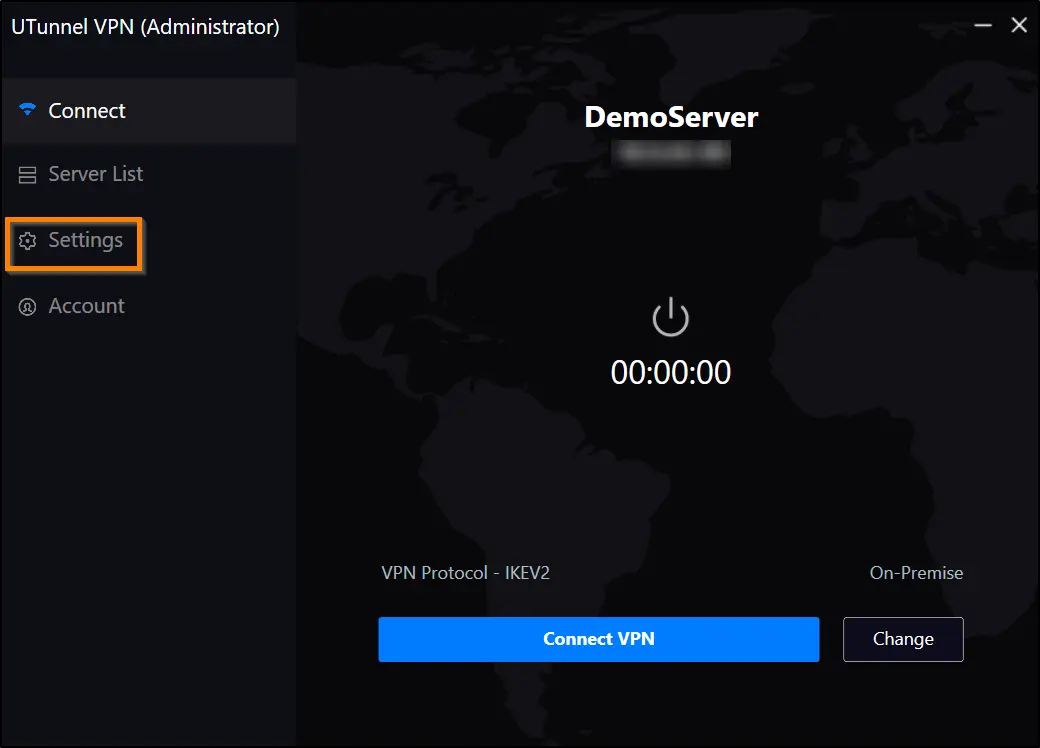
2. When you reach the Settings tab, you can see the Get Log button under Logs. Click on the Get Log button.
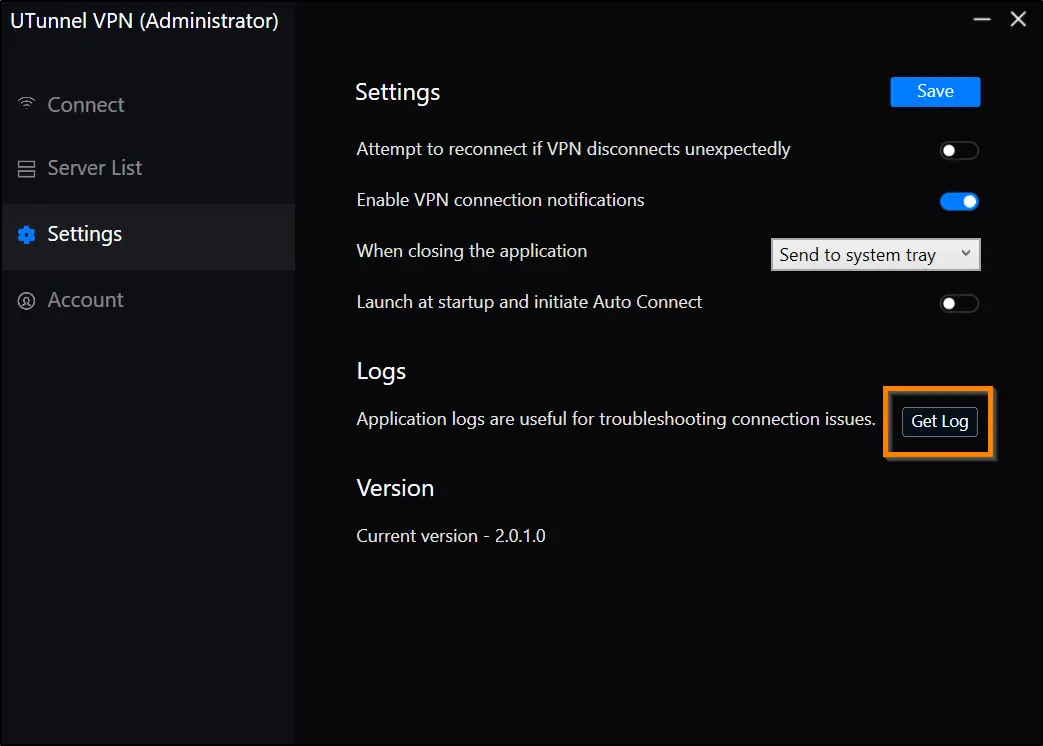
3. You can now see the applicational log of the UTunnel Windows app. Copy and paste the log details into a text file and send it to the UTunnel support team for troubleshooting.
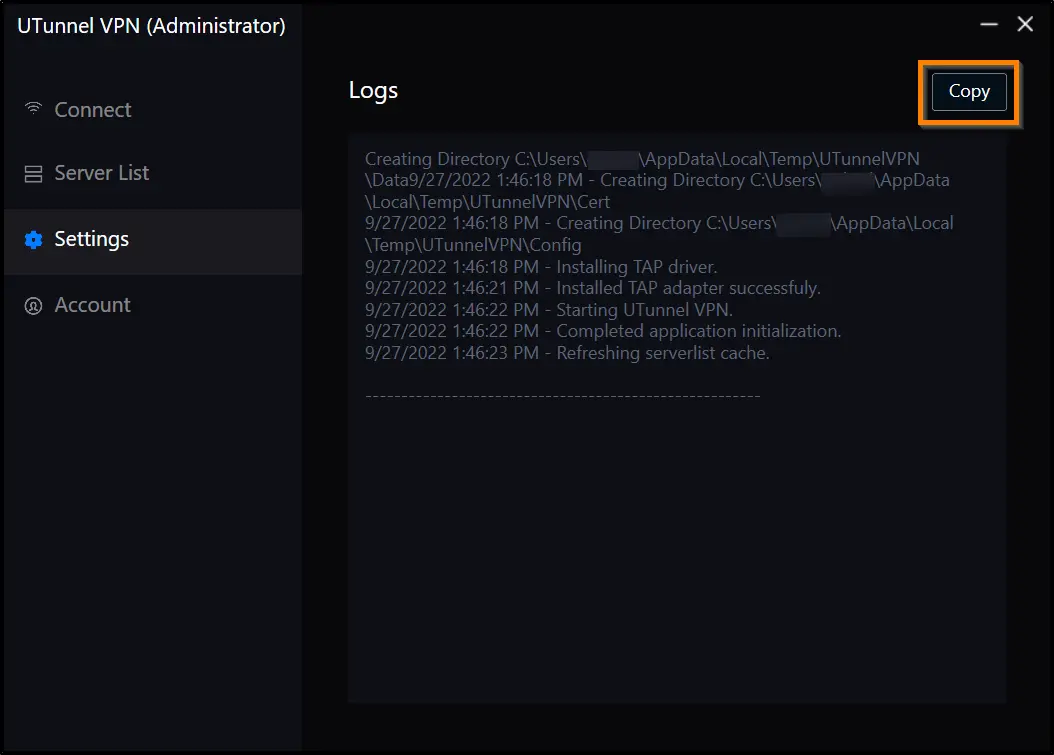
1. Press the keys Windows and R together to open the Run command.
2. Type “%temp%” into the Run command box and click on OK.
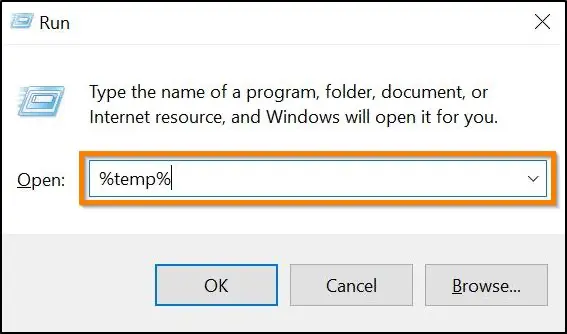
3. Select the folder named UTunnelVPN from the list.
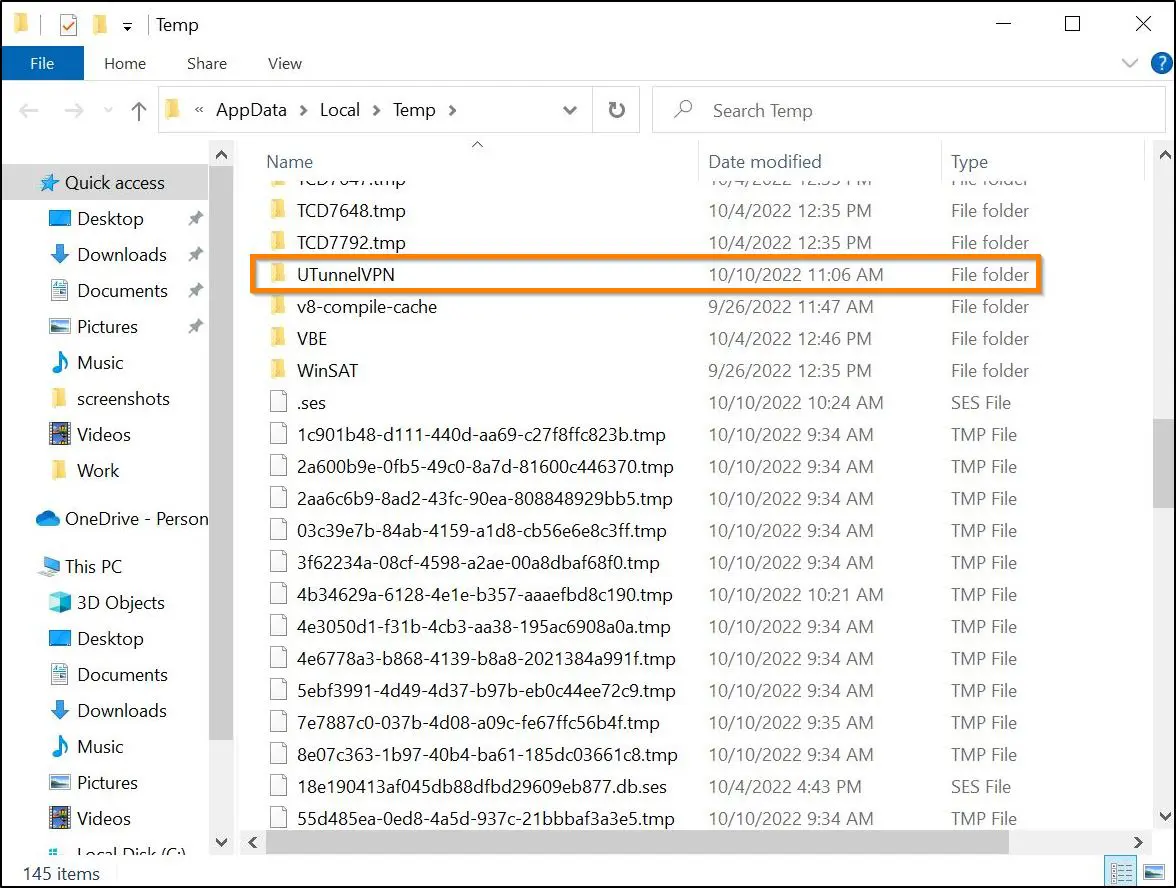
4. Inside the UTunnelVPN folder, open the folder named Data. Inside it, you can find two log files named “openvpn” and “utunnel”. You can send these files to the UTunnel support team upon troubleshooting request.