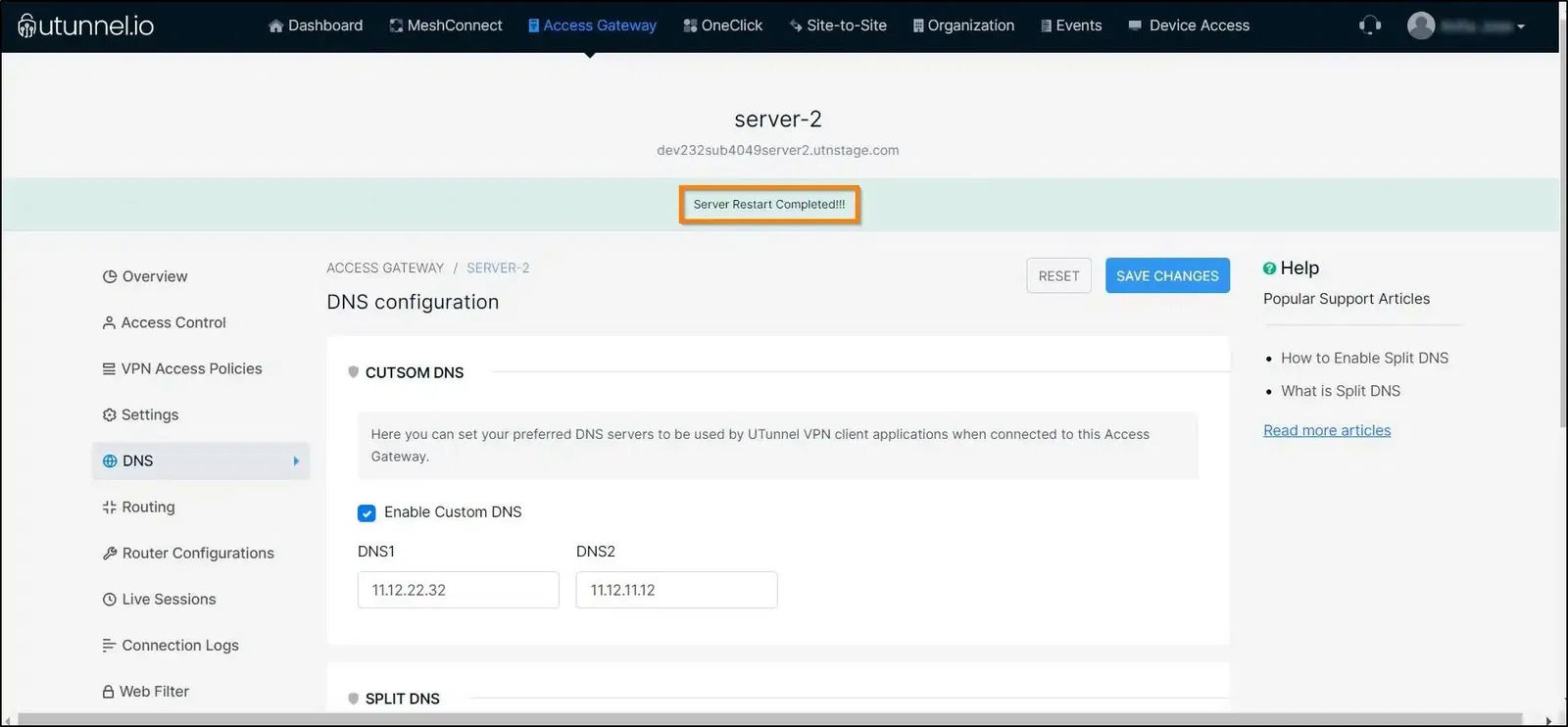A DNS service, known as the Domain Name System, is responsible for mapping domain names to numeric IP addresses when computers attempt to connect to the internet. Typically, when a VPN is active, the DNS requests from the device are handled by a DNS program running on the VPN gateway.
UTunnel provides you with the option to utilize an external DNS server on your VPN in place of the built-in DNS service. Once an external DNS is enabled and properly configured, all DNS requests will be directed to it when your VPN connection is active.
This guide describes how to enable and configure an external DNS server on your VPN from the UTunnel dashboard.
1. Log in to your UTunnel Organization account and navigate to the Access Gateway tab.
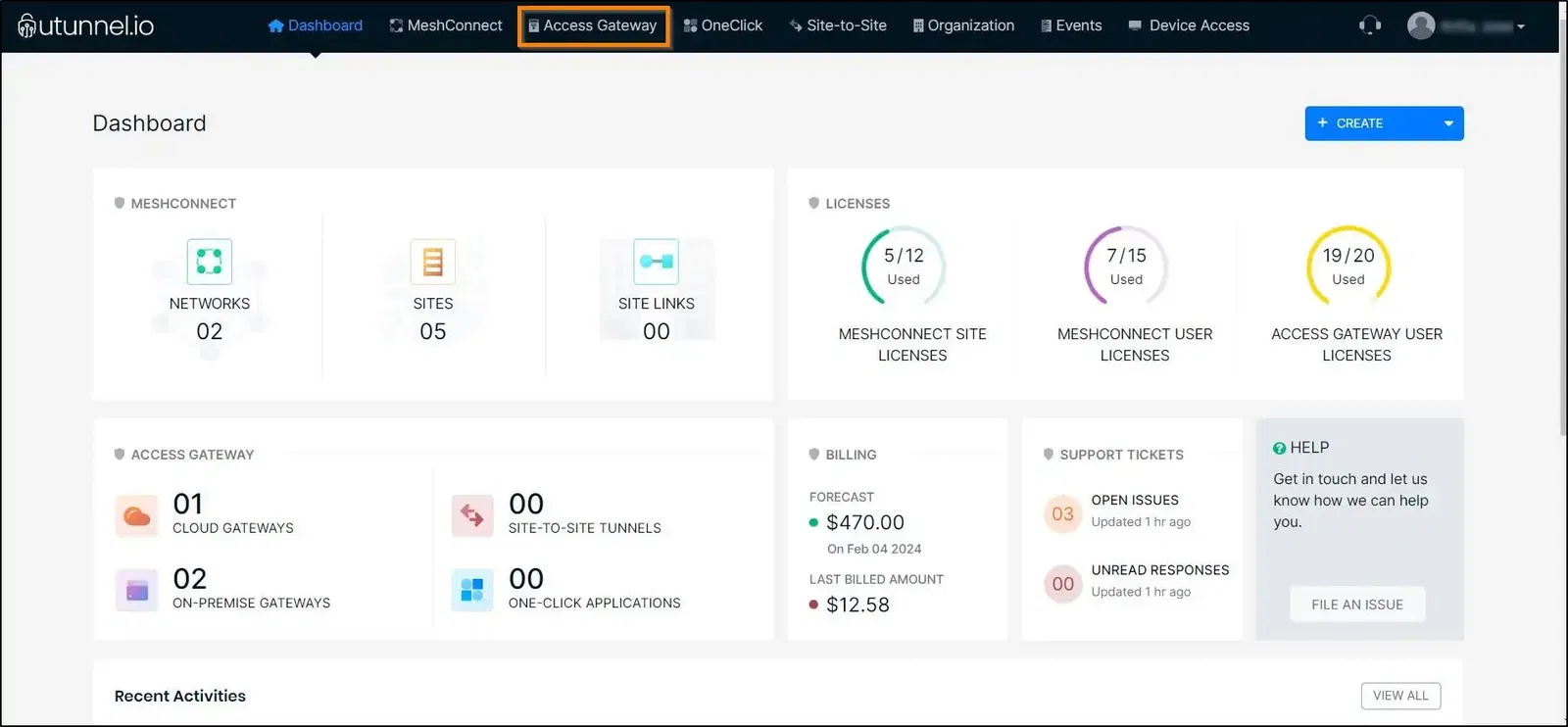
2. Click on the Access Gateway on which you want to enable external DNS.
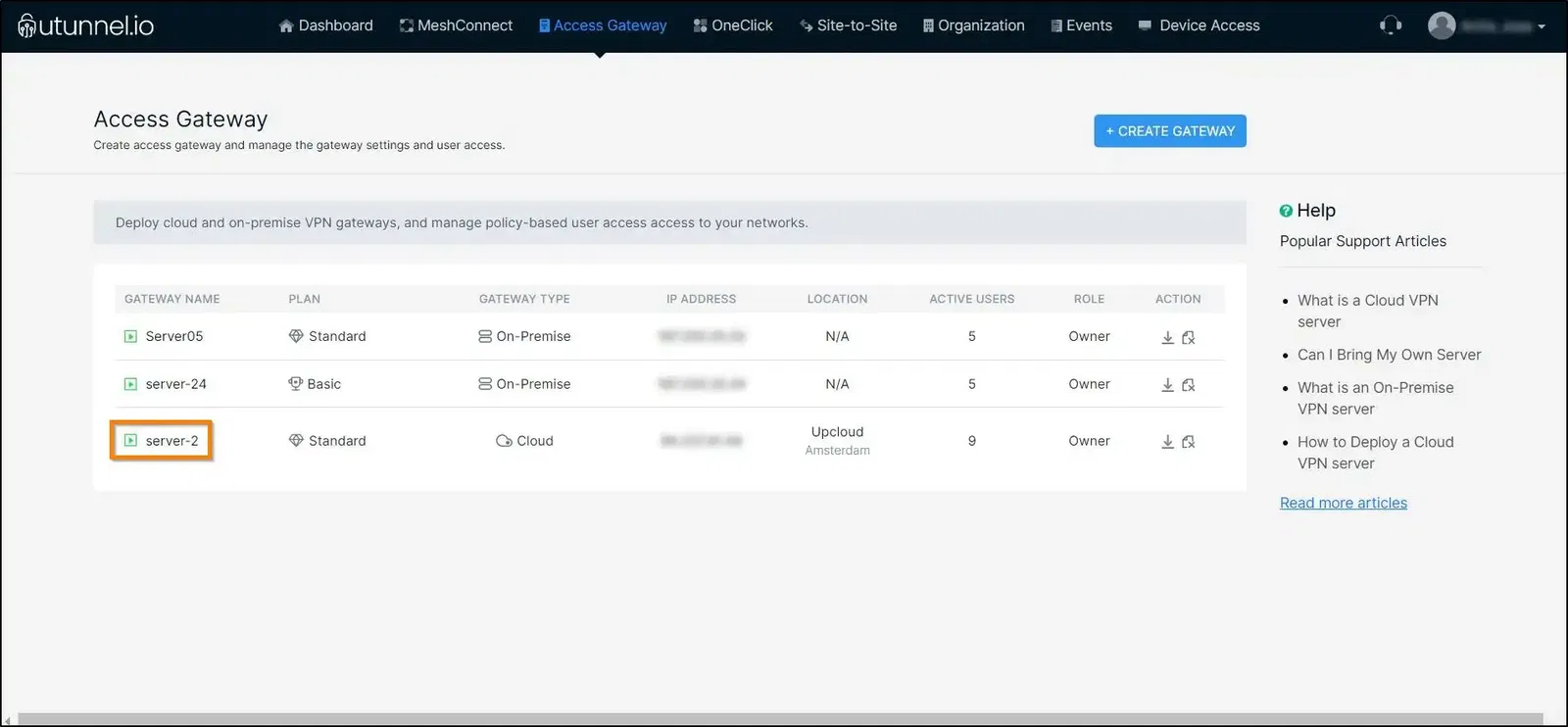
3. Navigate to the DNS section in the left-side menu.
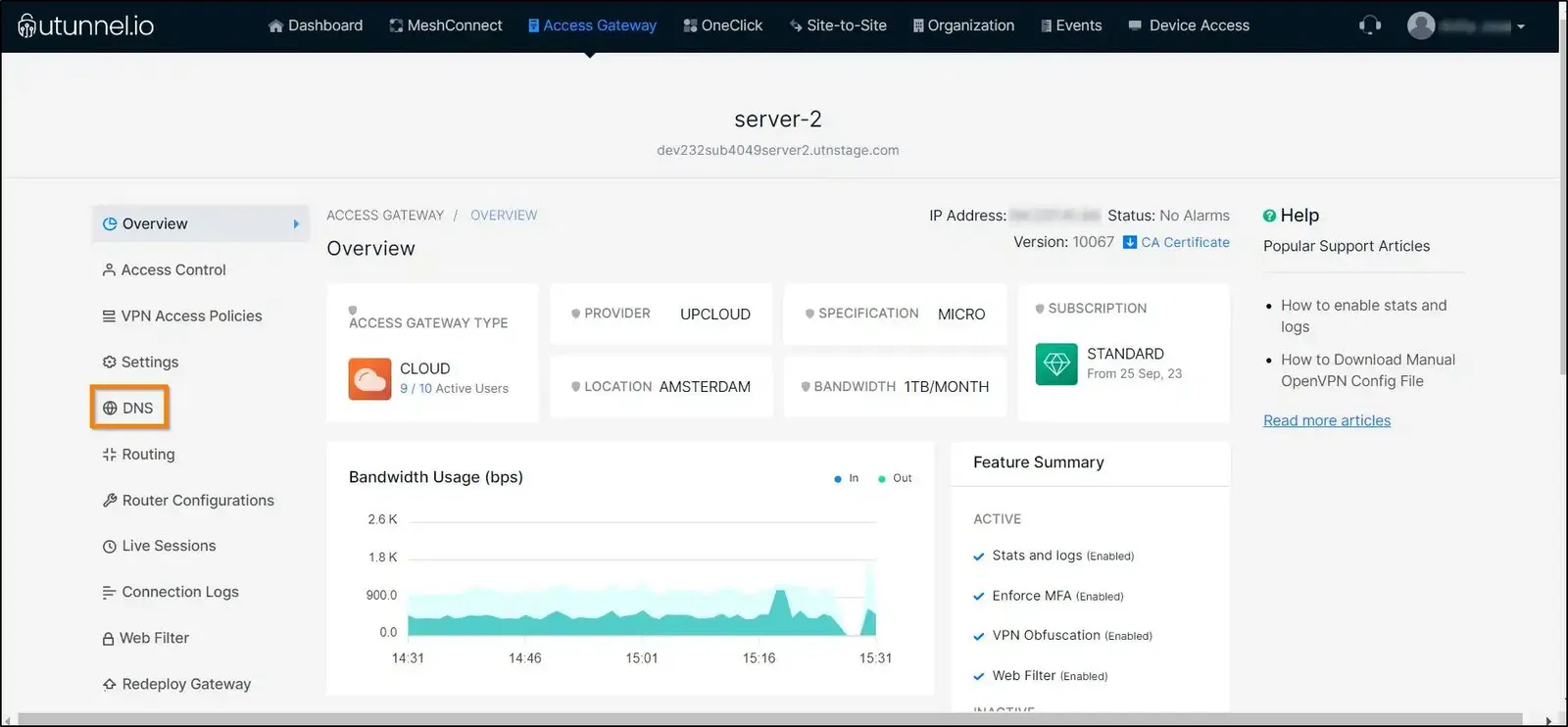
4. You can enable external DNS on the VPN gateway by ticking the Enable external DNS option. Proceed to key in your primary and secondary DNS server IP addresses in the DNS1 and DNS2 fields, respectively. In case, if you don't have a secondary DNS server, update both primary and secondary DNS fields with the primary DNS server's IP address. Click on the SAVE CHANGES button to apply these changes to the VPN gateway.
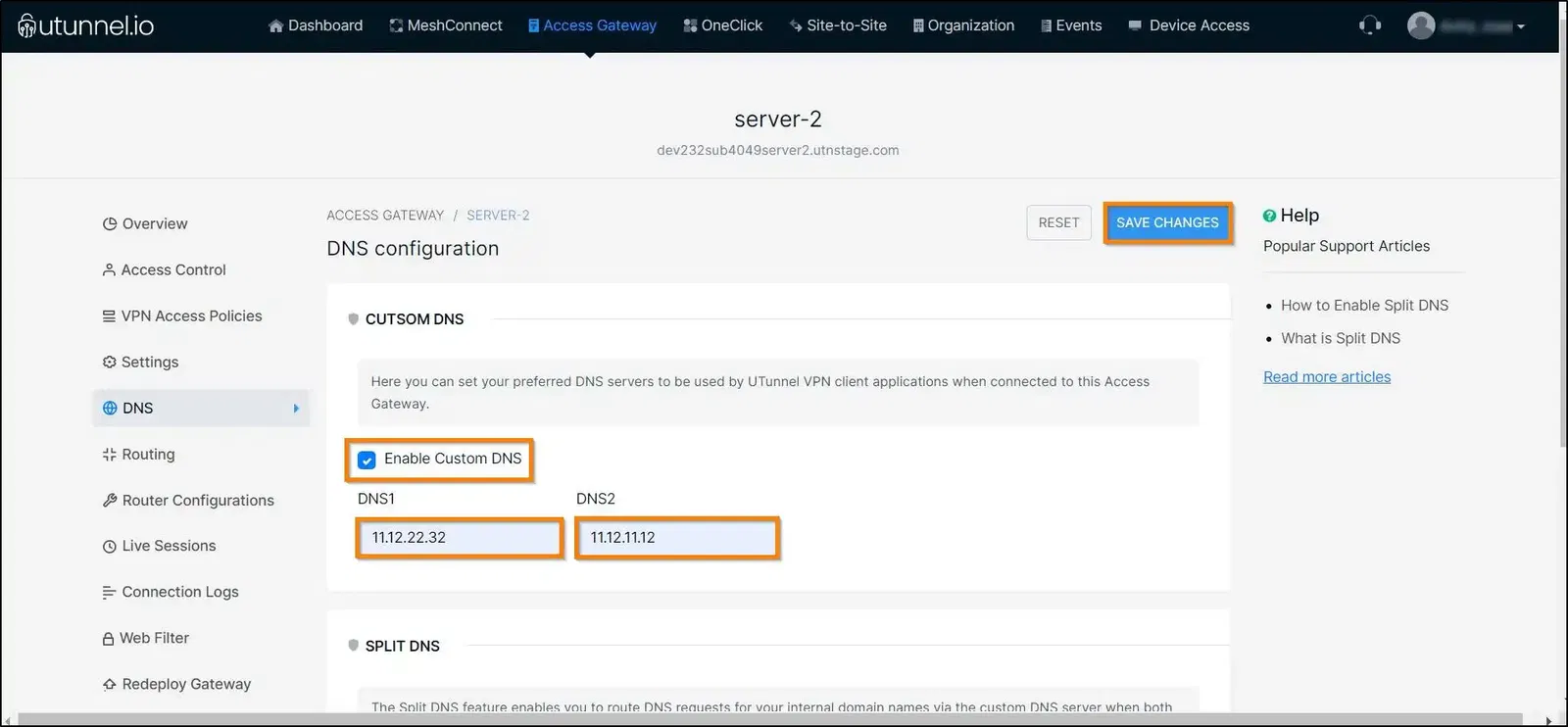
5. In order for the changes to reflect on the VPN gateway, a service restart needs to be performed on the Access gateway. Click on the Apply button on the prompt asking you to restart the service.
For a cloud VPN gateway, the service restart will be performed automatically. But, in the case of an on-premise VPN gateway, you have to restart it manually.
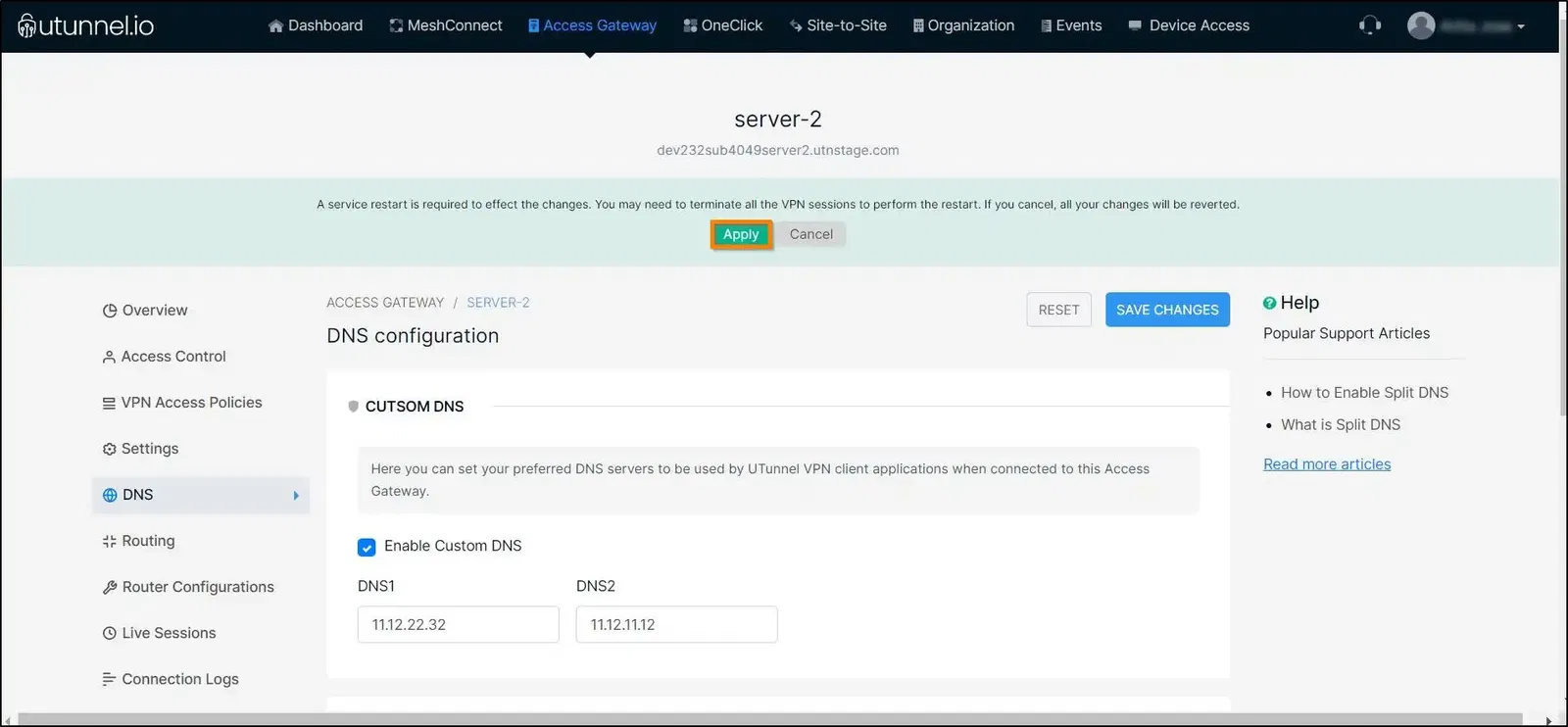
6. Please wait while the services on the VPN gateway are restarted.
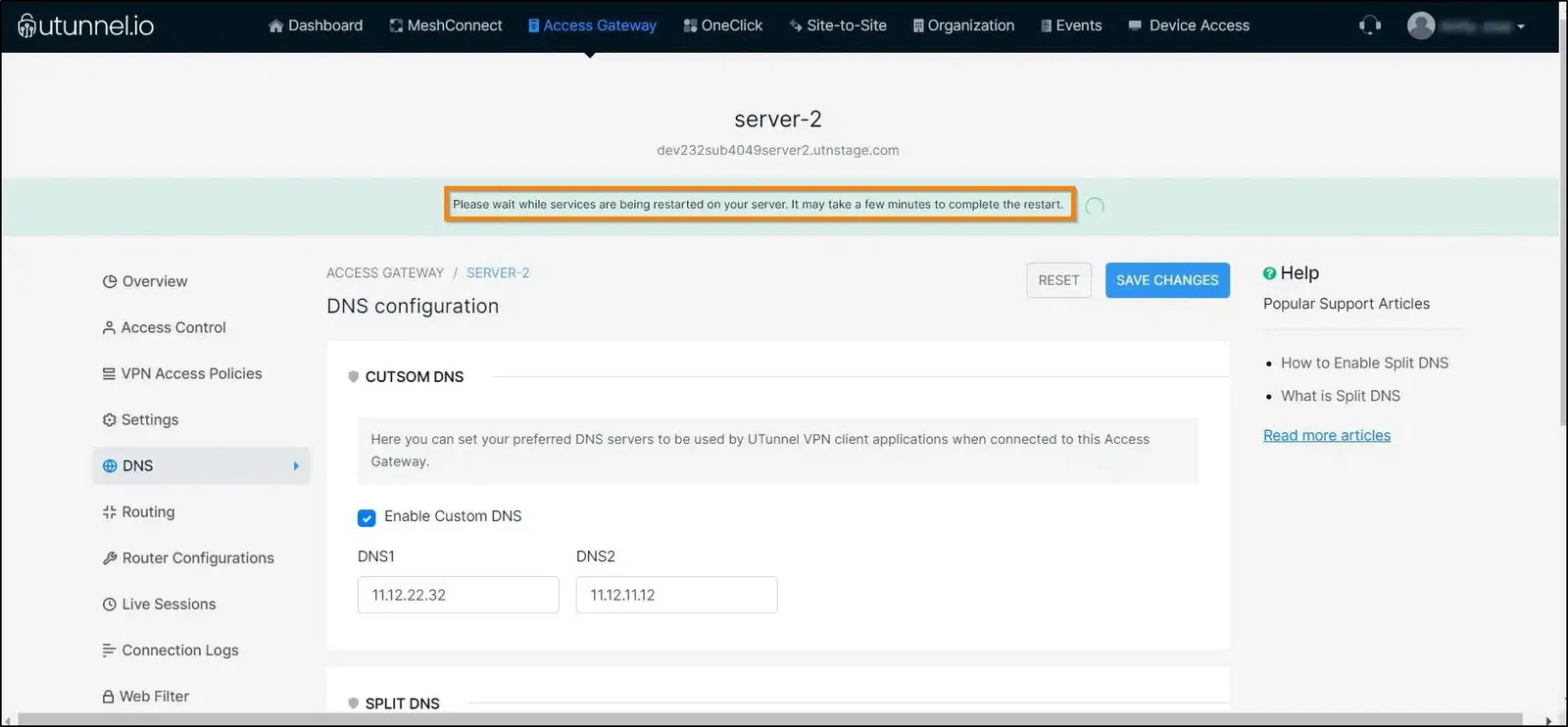
7. You will be notified on the message pane once the service restart is complete. You can now connect to the VPN gateway and all the DNS requests will be sent to the external DNS.