This guide will help you to set up a Vultr VPN server with UTunnel's cloud VPN as a Service (VPNaaS).
UTunnel enables easy VPN server deployment with many popular cloud providers and Vultr is one among them. UTunnel VPN one-click app is available in the Vultr marketplace, making the server deployment and management hassle-free for Vultr users.
Please find the detailed instructions below on how to set up your UTunnel VPN server in Vultr:
1. Log in to your Vultr account and click on the Deploy Instance button or the + (plus) button on the right side of the Vultr dashboard.
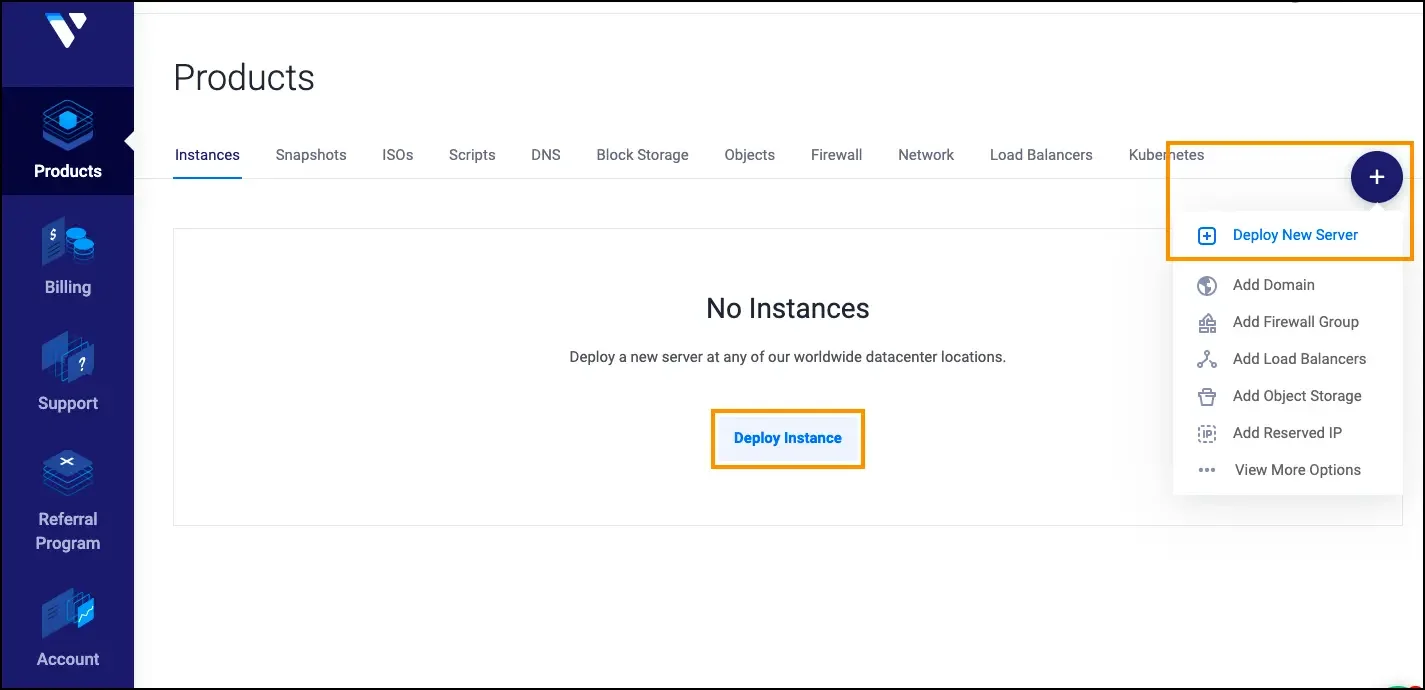
2. Choose a server option (high frequency, cloud compute, etc.) and the server location based on your requirements. In the Server Type section, click on the Marketplace Apps and search for UTunnel using the search field and select the UTunnel VPN app. Choose your preferred server size and deploy the Vultr instance.
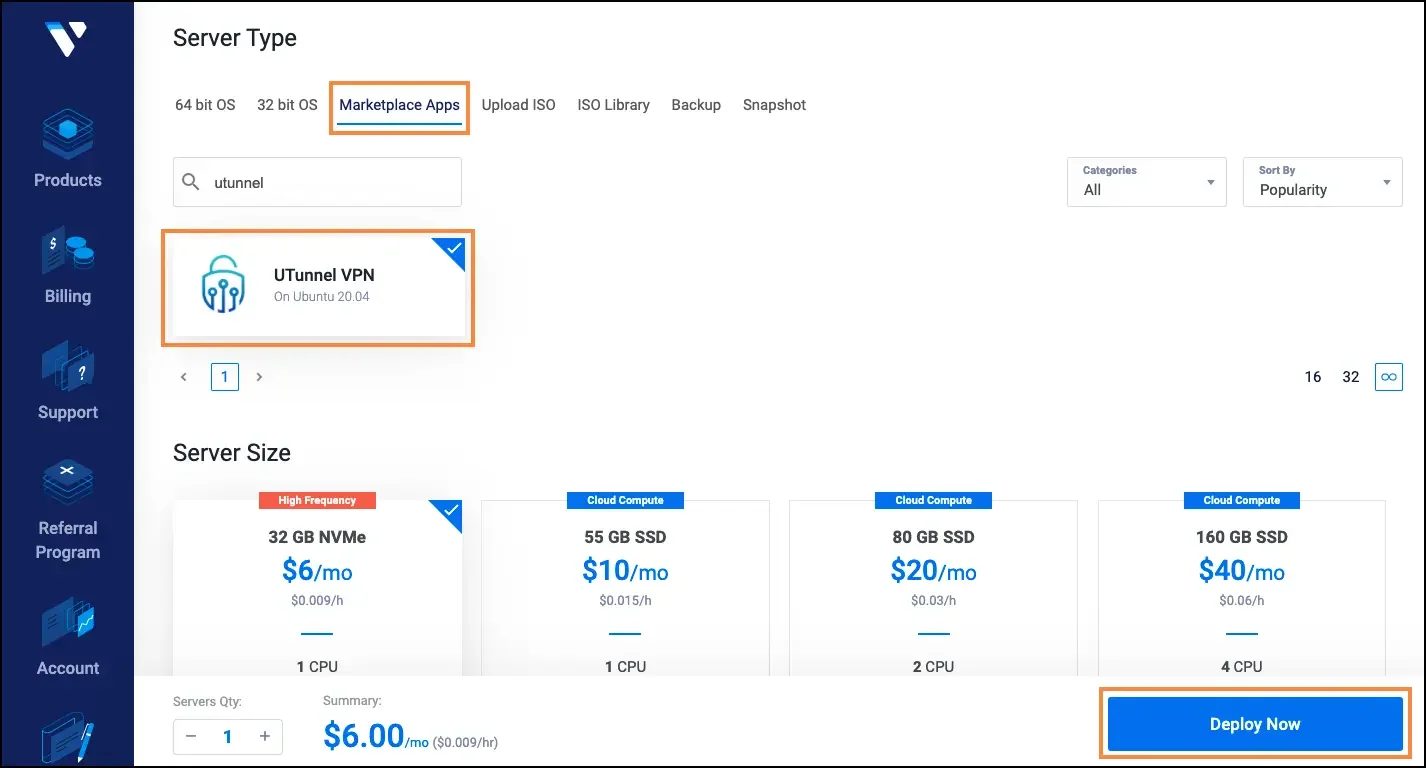
3. The instance will now be listed on your Vultr dashboard. When the server deployment is finished, note down the instance's IP address.
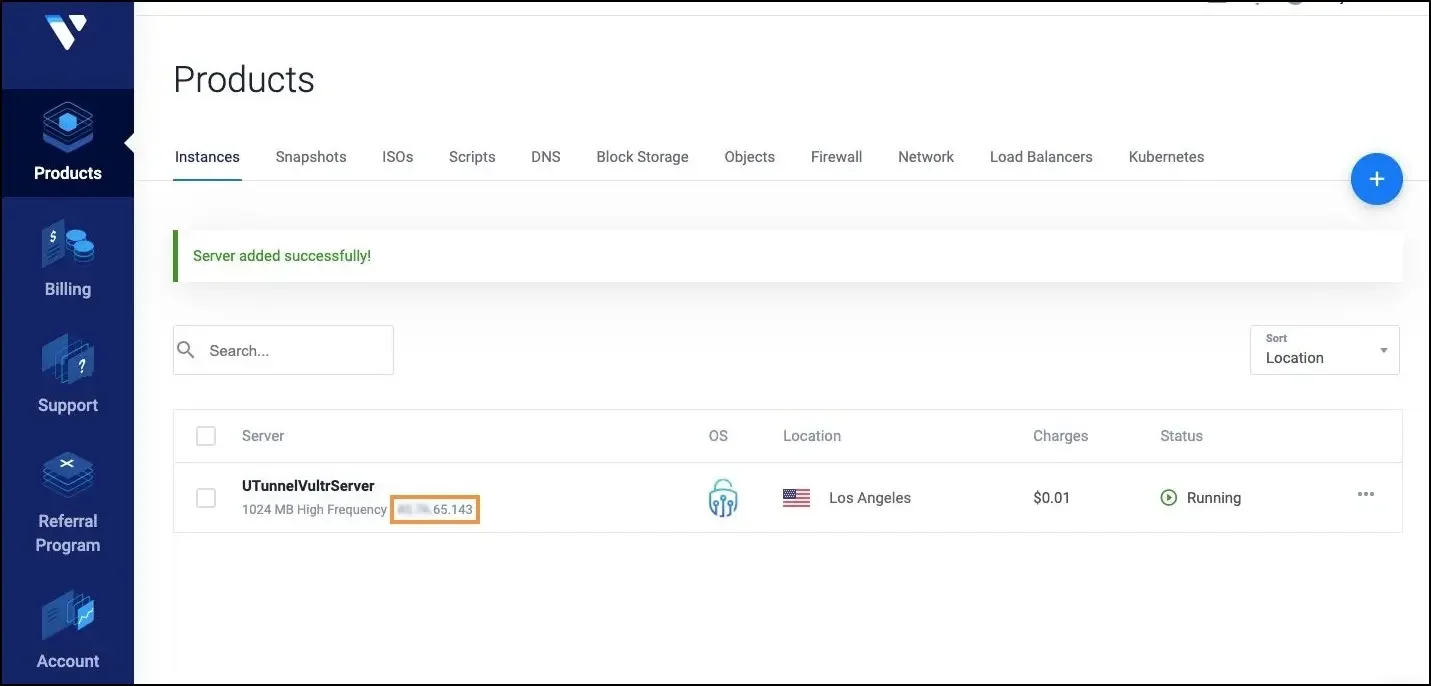
4. Now, sign up and then log in to the UTunnel dashboard and click on either the Create Server Now or the Create Server button on the UTunnel dashboard.
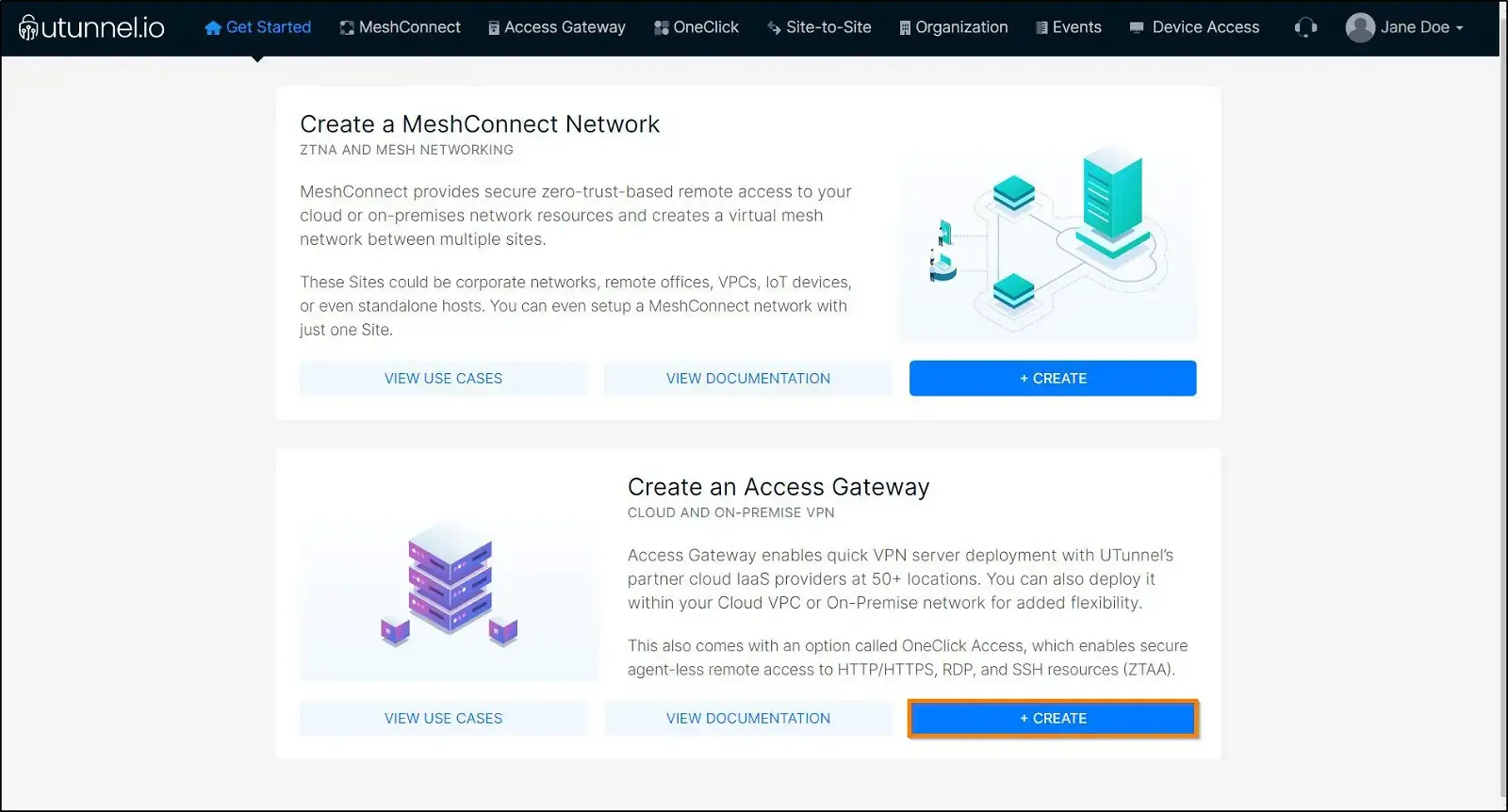
5. You will then be prompted to provide your billing address details. You can either provide the details or skip the step to do it later.
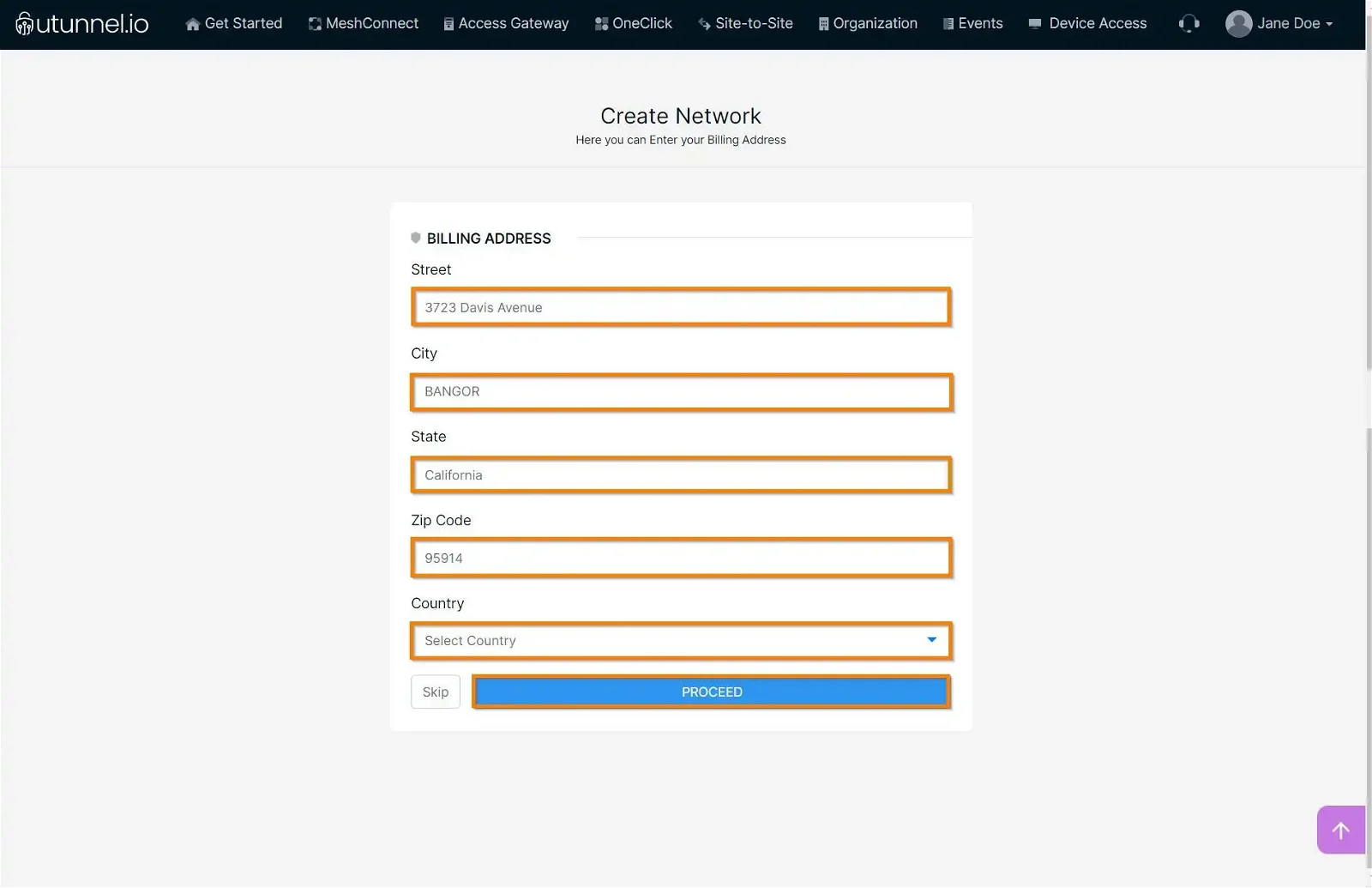
6. The next step is to select your subscription and server type. You should choose the On-Premise option here and enter the server details as given below:
Click on the Proceed button toward the right bottom of the screen.
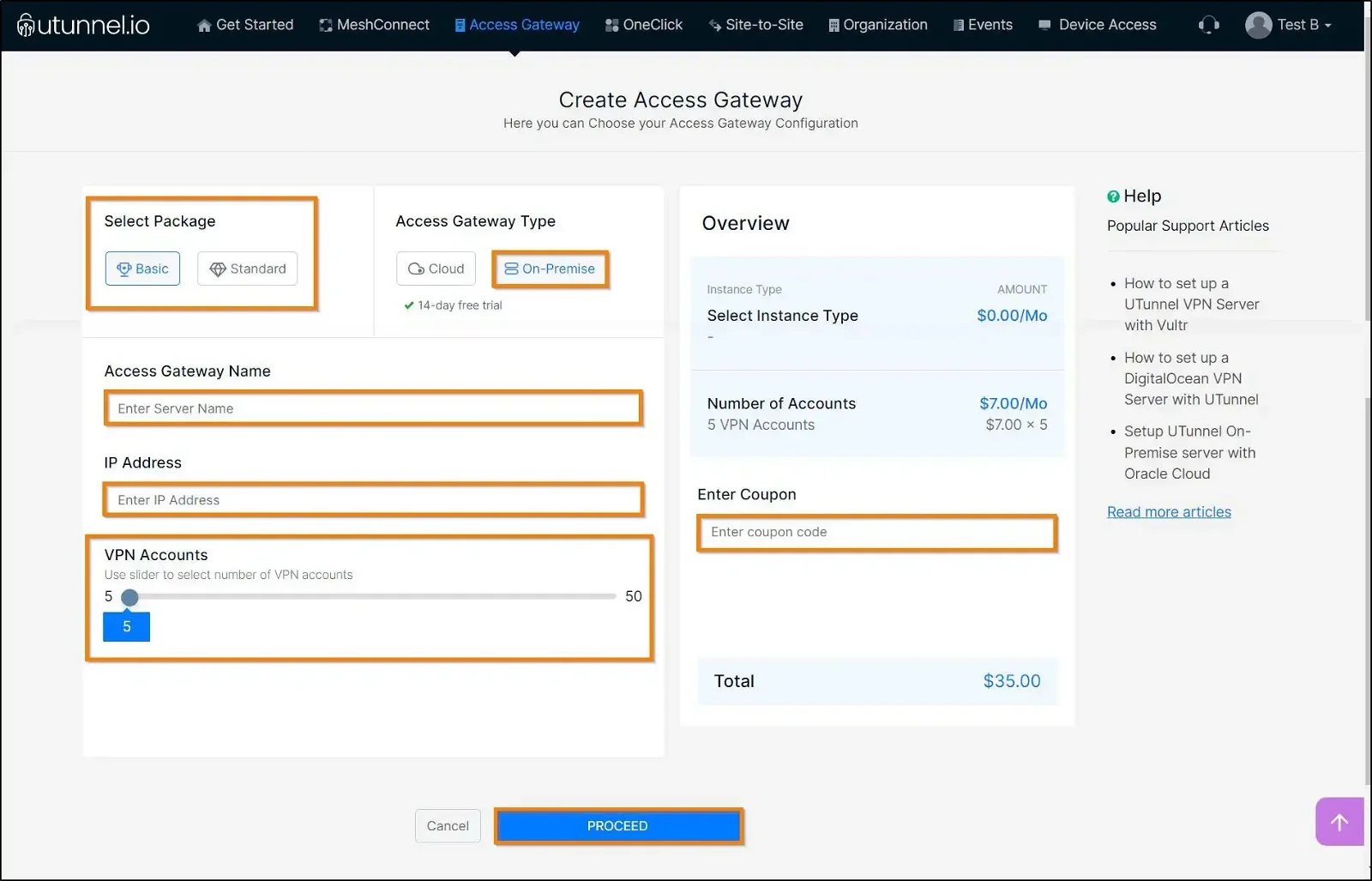
7. You will be now on the Order Summary screen which displays the details of your order. Click Proceed.

8. Now enter your credit card details as required on the screen and click on the Pay Now option.
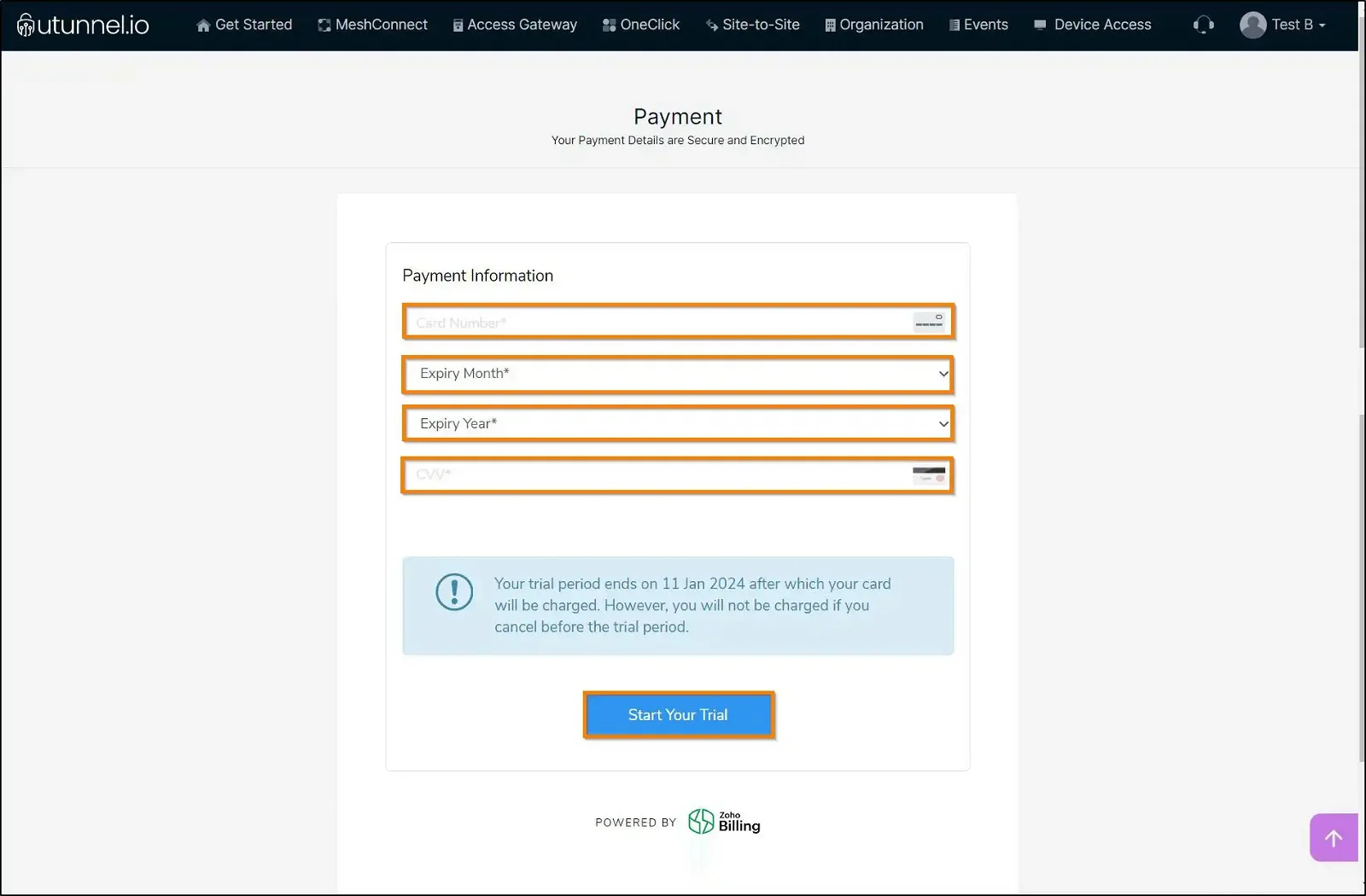
9. You will be redirected to the dashboard now. Here you can see the status of server creation.
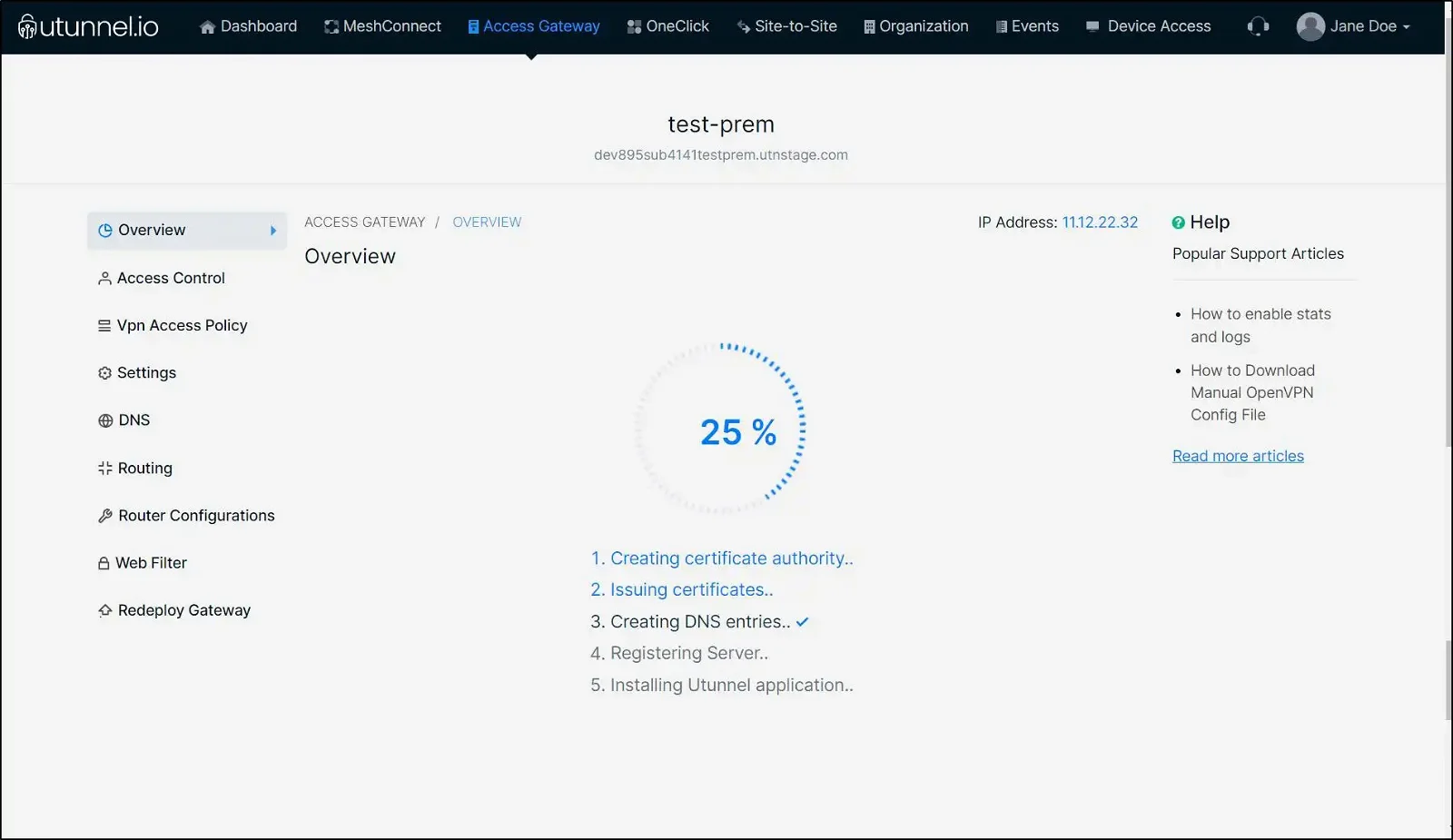
10. Once that process is finished, you will be redirected to the Server Details screen where a registration token will be displayed. Copy this registration token.
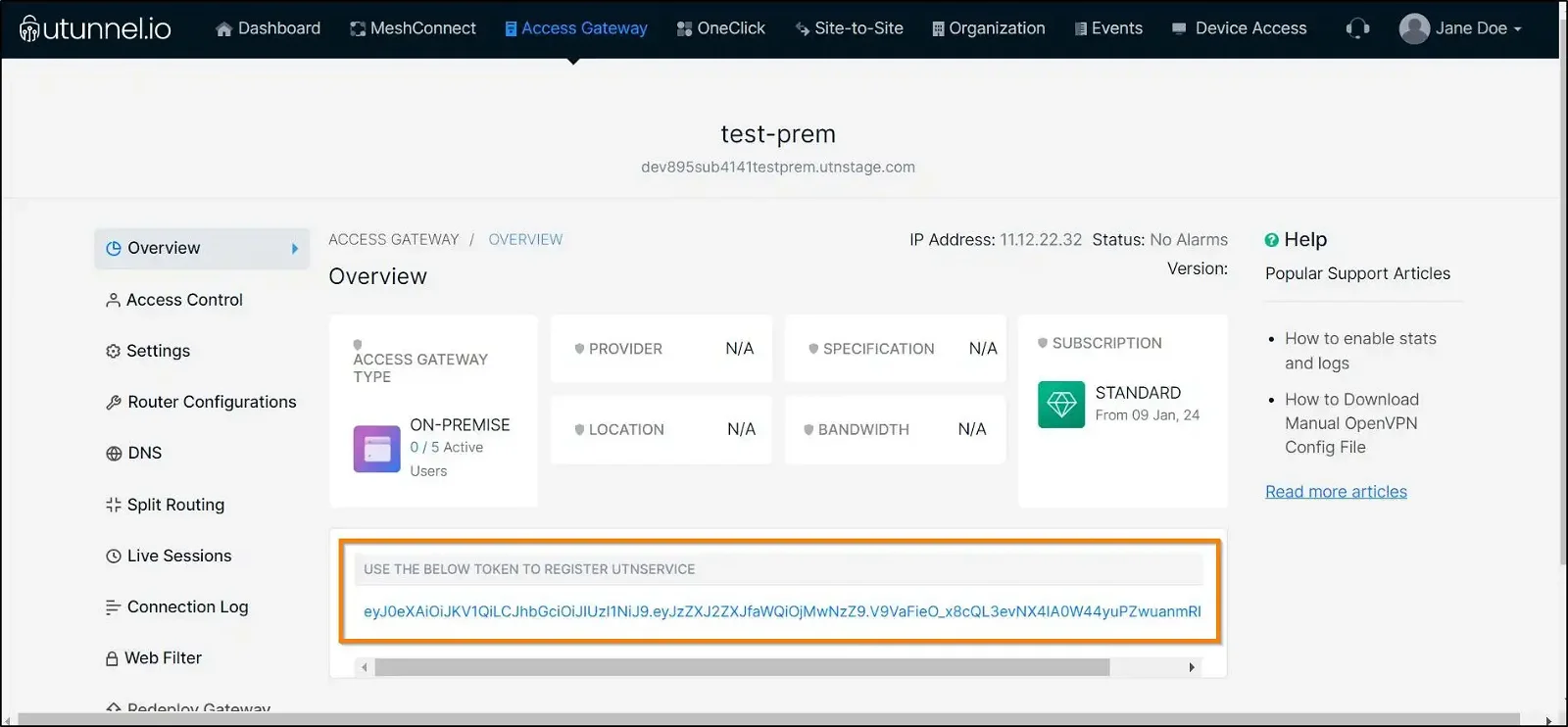
11. Now, connect to your Vultr server via SSH. You will need sudo access to complete the following steps. After the successful login, execute the commands given below. Replace the string 'REG_TOKEN' in the first command with the token you obtained in the above step.
Now, start the UTunnel Service on your server by running the following command.
sudo /utunnel/bin/utnservice start
12. Make sure that inbound connections to the following ports are allowed to accept VPN connections.
Ports used for OpenVPN connections
Ports used for IPSEC connections
Ports used for managing UTunnel services like live sessions, firewall, and site-to-site tunneling
Now your Vultr VPN server is ready to accept VPN connections. Invite users to your server and start using the VPN.
If you require any further assistance, you can open a support ticket or email us at [email protected] and we'll be happy to help!