This guide explains the features of UTunnel’s VPN client application for iOS with instructions to configure and use it to connect to VPN servers. You must first download and install the iOS VPN client application.
Logging in to the iOS VPN Client
1. Personal account login - Users who have a UTunnel personal account can log in to the iOS VPN client app by entering their email address and password, and then tapping the LOGIN button.
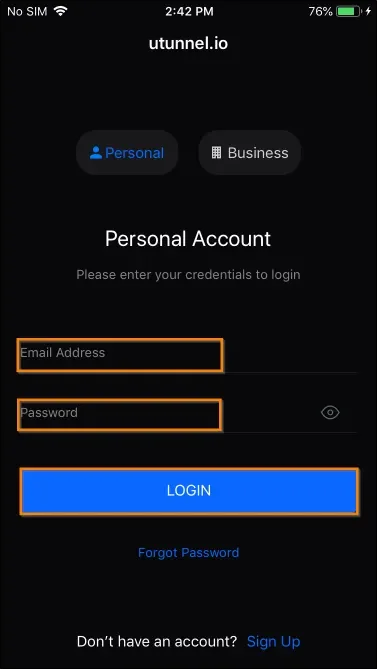
2. Business Account Login - Users with a Business account should switch to the Business tab and enter the Organization’s portal name and tap SUBMIT.
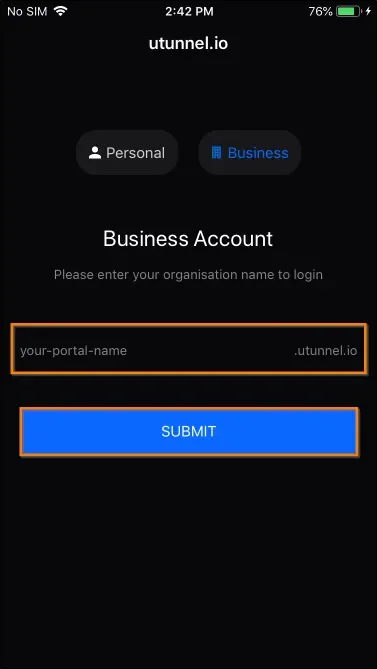
If single sign-on is enabled in your Organization account, business account users will be redirected to the respective identity provider’s login page to log in with their SSO credentials.
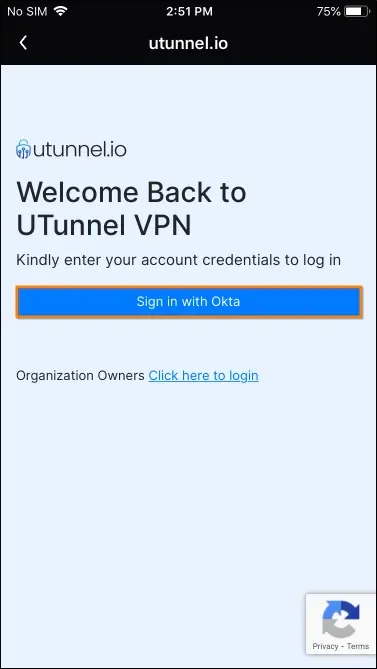
If single sign-on is NOT enabled, business account users can log in to the VPN client app with their UTunnel account email and password.
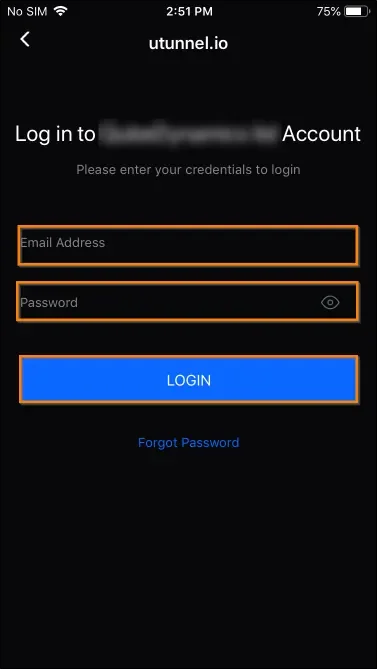
After logging in, the user will be directed to the Connect page. On the Connect tab screen, you can see the currently selected VPN server name and VPN IP address displayed at the top of the screen. The VPN protocol is displayed at the bottom of the screen, right below the Connect button.
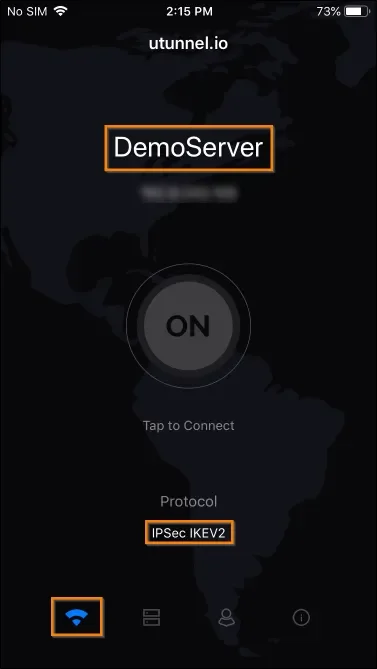
If you want to connect to the currently selected VPN server, tap on the ON button to do so.
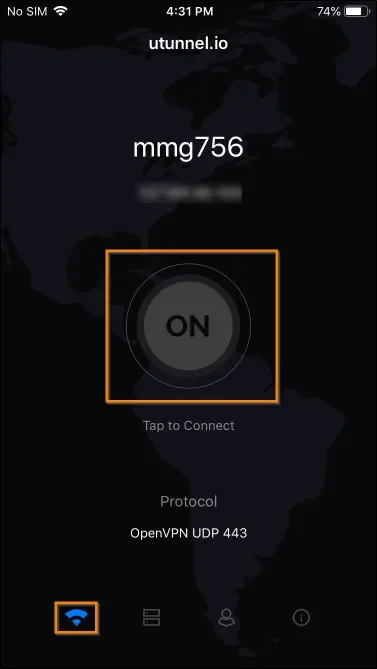
When the VPN connection is established, the button color changes to green. If you want to disconnect the VPN connection, you can do so by tapping on the OFF button.
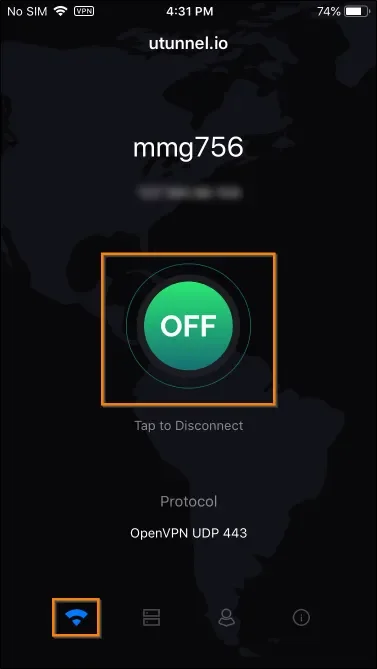
To select a VPN server and VPN protocol, navigate to the Server List page. Here you can see the list of available VPN servers. Tap on your preferred VPN server name and it will expand to show the list of VPN Protocols and the Connect toggle button.
To connect to the server, select your preferred protocol and tap on the Connect toggle button.
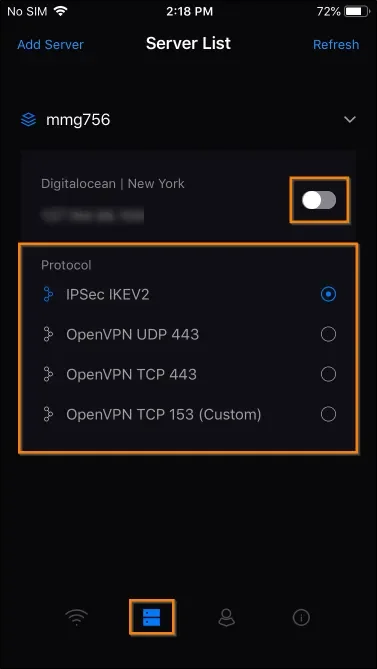
The Account tab allows you to manage various settings on the app:
Touch ID Authentication - Allows you to enable or disable logging into the VPN client app using fingerprint authentication.
Restore Purchases - This lets you sync your Apple App Store subscriptions in the UTunnel application.
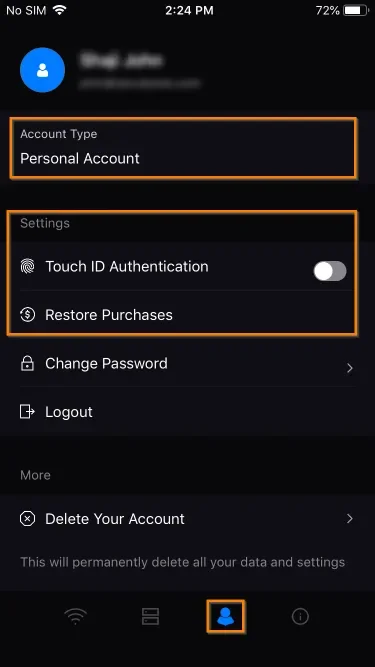
To change your UTunnel account password, navigate to the Account tab and tap on Change Password.
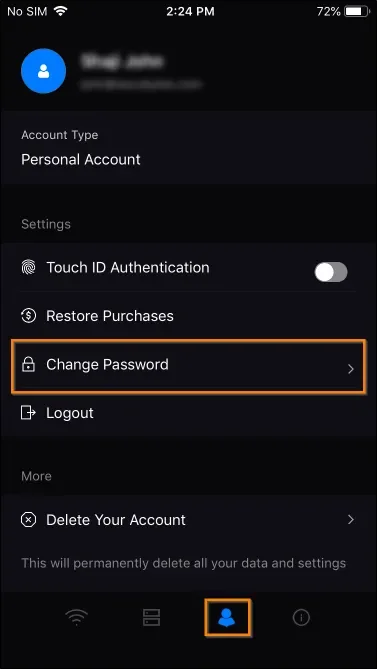
You will be directed to the Change Password page, where you can type in your current password and new password in the respective columns and tap on the Tick button in the upper right corner to save the changes.
Please note that the Change Password option is not available for Single-Sign-On-enabled account users.
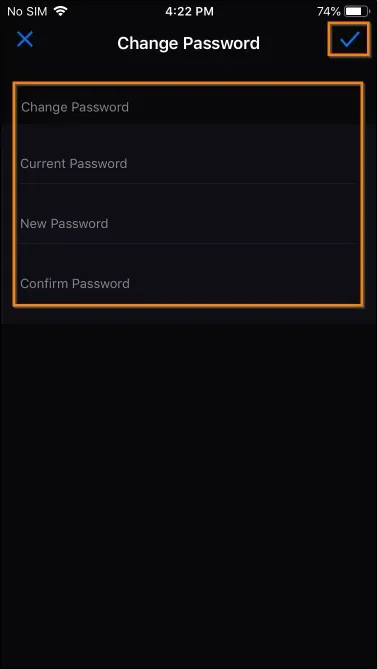
If you wish to log out from your UTunnel VPN iOS client app, navigate to the Account tab and tap on Log Out.
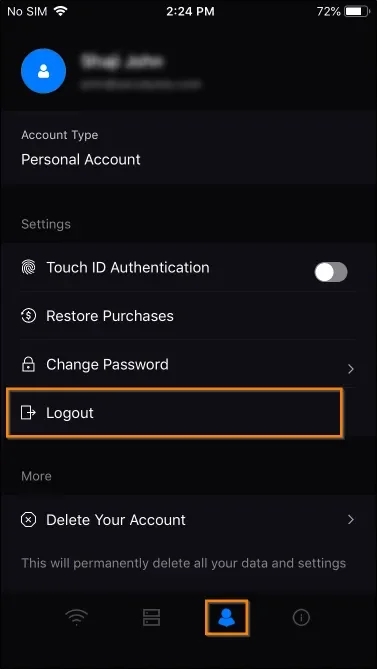
You will be asked to confirm if you want to log out. Click on the Yes Button if you want to proceed with logging out.
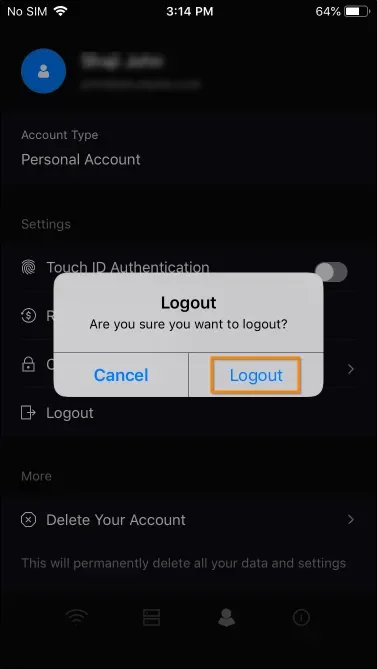
If you wish to delete your UTunnel account, navigate to the Account tab and tap on Delete Your Account to do the same. Please note that you can delete your account ONLY after canceling all the active subscriptions.
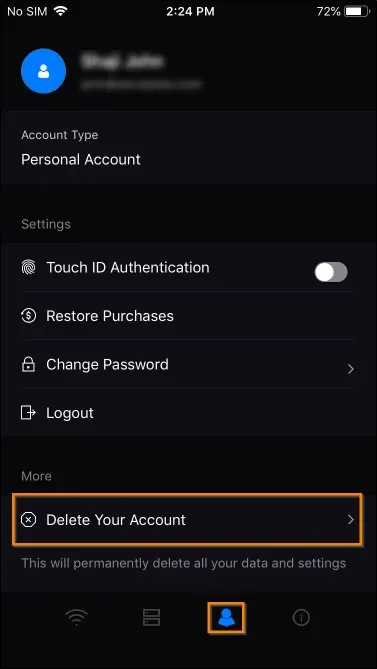
The Information tab allows you to browse through the documentation relating to UTunnel along with the option to contact support.
Knowledge base - Directs you to UTunnel’s collection of help articles and configuration guides.
Contact Support - Allows you to contact the UTunnel Support Team to troubleshoot any issues.
Privacy Policy - Directs you to UTunnel’s Privacy Policy.
Terms & Conditions - Directs you to UTunnel’s Terms of Service
Version - Displays the client application version.
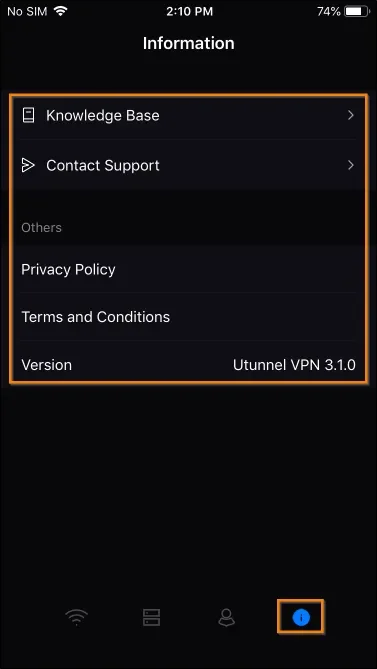
Popular Support Articles